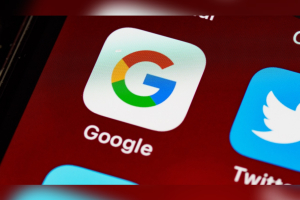Rumus IF di Excel, dari Sederhana Hingga Bertingkat dengan Contoh Soal
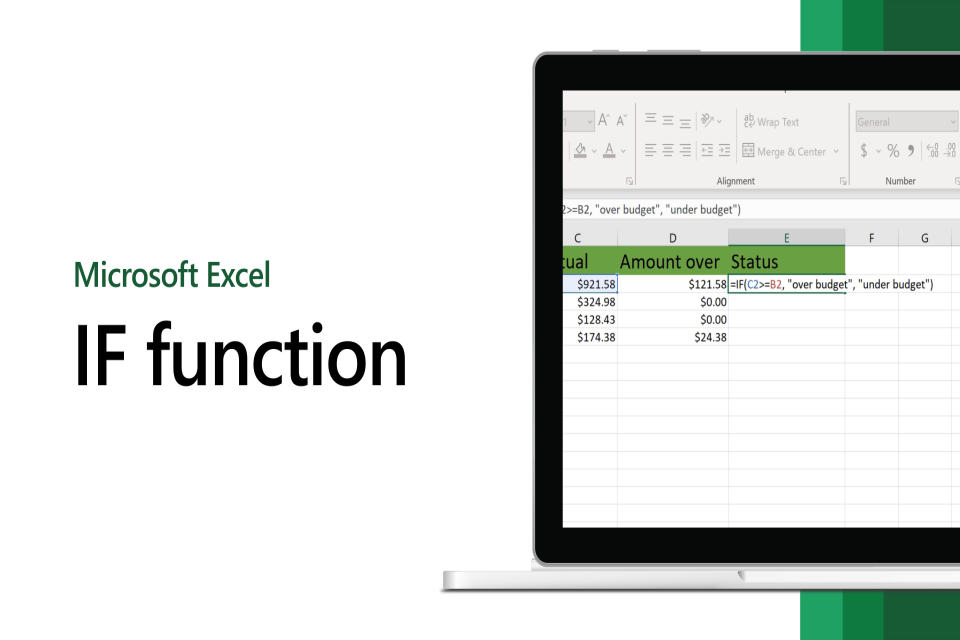
Microsoft Excel adalah program perangkat lunak (software) yang multifungsi. Program ini memungkinkan pengguna untuk menyimpan, mengatur, menghitung, dan menganalisis data dengan rumus menggunakan sistem spreadsheet yang dibagi berdasarkan baris dan kolom.
Rumus Excel, atau disebut formula, digunakan untuk melakukan perhitungan, memproses informasi, menganalisis konten, menguji kondisi, dan banyak lagi. Hal ini memudahkan pengguna dalam melakukan pekerjaan, terutama yang berhubungan dengan data dan statistik.
Salah satu rumus Excel yang sering digunakan adalah rumus IF. Dalam buku Belajar Formula & Fungsi Microsoft Excel, definisi rumus IF adalah penerapan fungsi logika untuk mendapatkan beberapa kemungkinan dengan mengacu pada kondisi objek.
Cara Membuat Rumus IF di Excel
Rumus IF di Excel memiliki dua hasil perbandingan, yaitu True atau False. Cara membuat rumus IF di Excel adalah sebagai berikut.
- Tulis rumus =IF(logical_test,value_if_true,value_if_false)
- Logical test adalah pernyataan logika yang akan diuji.
- Value_if_true adalah hasil jika pernyataan logika benar atau True.
- Value_if_false adalah hasil jika pernyataan logika salah atau False.
Cara tersebut bersumber dari buku Jago Fungsi dan Rumus Excel.Penerapan rumus IF di Excel dapat dipahami melalui contoh berikut. Gunakan rumus =IF(MOD(c4,2)=0,"genap","ganjil"), maka Excel akan mengecek hasil pembagian sel c4/2. Jika nol, maka akan menampilkan hasil genap. Jika tidak nol, maka menampilkan hasil ganjil.
Rumus IF Bertingkat di Excel
Jika pada rumus IF sederhana dihasilkan dua macam hasil, maka rumus IF bertingkat di Excel dapat membuat lebih dari dua hasil. Caranya dengan membuat pernyataan IF baru pada rumus.
Contoh:
=IF(B5>89,"A",IF(B5>70,"B",IF(B5>50,"C","D"))). Hasil rumus tersebut adalah:
- Jika nilai sel B5>89 maka akan menghasilkan A.
- Jika nilai sel B5>70 maka akan menghasilkan B.
- Jika nilai sel B5>50 maka akan menghasilkan nilai C.
- Jika nilai sel B5 tidak memenuhi syarat maka menghasilkan nilai D.
Adapun contoh lain dari buku The Best Tips & Trick MS Office: Excel adalah sebagai berikut.Jika pada sebuah kompetisi sudah diketahui nilai rata-rata, maka keterangan akan ditampilkan beberapa hasil sebagai berikut. “”
| Nilai | Keterangan |
| 50 ke bawah | Coba lagi tahun depan |
| 51-60 | Audisi ulang |
| 61-70 | Cadangan |
| 71-80 | Tim C |
| 81-90 | Tim B |
| 91-100 | Tim A |
Untuk melakukan pengisian keterangan, gunakan rumus IF bertingkat. Penulisannya adalah =IF(G4<=50,“Coba lagi tahun depan”,IF(G4<=60,“Audisi ulang”,IF(G4<=70,“Cadangan”,IF(G4<=80,“Tim C”,IF(G4<=90,“Tim B”,“Tim A”)))))Setelah selesai mengisi rumus IF bertingkat, tekan Enter lalu keterangan nilai akan muncul.
Cara Menghitung Diskon dengan Rumus IF di Microsoft Excel
Rumus IF dapat digunakan untuk menghitung diskon. Contohnya, jika harga barang lebih dari 2.000.000, maka diskon yang diberikan adalah 10%. Sedangkan untuk barang yang harganya di bawah 2.000.000 tidak akan mendapatkan diskon.
Cara menghitung diskon dengan rumus IF di Microsoft Excel menggunakan rumus =IF(B2>2000000,B3*10%,0). Harga meja makan di atas Rp2.000.000, mendapatkan diskon 10% sebesar Rp250.000. Maka harga meja makan menjadi Rp2.250.000.
Rumus IF AND di Excel
Mengutip buku Mahir Otodidak Rumus Fungsi Excel 2007, kegunaan fungsi IF dan AND dalam Excel dapat mempermudah dalam menentukan sebuah argumen logika. Fungsi rumus IF AND di Excel dapat dikembangkan untuk menganalisis data.Contoh penggunaan rumus IF AND adalah dalam menentukan kelulusan siswa sesuai nilai. Misalnya, jika siswa yang nilainya 70 atau lebih maka dinyatakan lulus.
Rumusnya adalah =IF(AND(C4>=70,D4>=70),"LULUS","TIDAK LULUS"). Artinya, data pada sel C4 dan D4 bernilai 70 atau lebih sehingga dalam kolom akan muncul keterangan "Lulus". Sedangkan jika salah satu dari sel C4 dan D4 ada yang memiliki nilai di bawah 70, maka kolom keterangan akan berubah menjadi "Tidak Lulus".
Rumus IFS di Excel
Merangkum buku Mengupas Kedahsyatan 340 Fungsi Terapan Microsoft Excel 2016, rumus IFS adalah fungsi baru dalam program Microsoft Excel 2016. Ini merupakan perluasan dari rumus IF.
Rumus IFS merujuk pada rumus IF dalam jumlah banyak. Penulisan rumus IFS hanya satu lalu diikuti banyak persyaratan dan perintah dengan bentuk penulisan sebagai berikut. =IFS(syarat1;perintah1;.......;syarat127;perintah127).
Contoh penerapan rumus IFS adalah dalam konversi nilai ujian dari kisaran 0 sampai 100 dikelompokkan dalam 10 bobot huruf, yaitu E, D, C-, C, C+, B-, B, B+, A-, dan A. Bagaimana cara menggunakan rumus IFS? Terdapat 10 kelompok angka sebagai aspek logical-test dan perintah atau nilai jika benar (value_if_true).
Penulisannya sebagai berikut. =IFS(C9<40;"E";C9<50;"D";C9<55;"C-";C9<60;"C";C9<65;"C+";C9<70;"B-";C9<75;"B";c9<80;"B+";C9<85;"A-";TRUE;"A").Apa arti rumus tersebut? Jika nilai atau isian pada sel C4
Jika isian pada alamat sel C9
Demikian ulasan tentang rumus IF di Excel, dari sederhana hingga bertingkat serta cara menggunakannya.