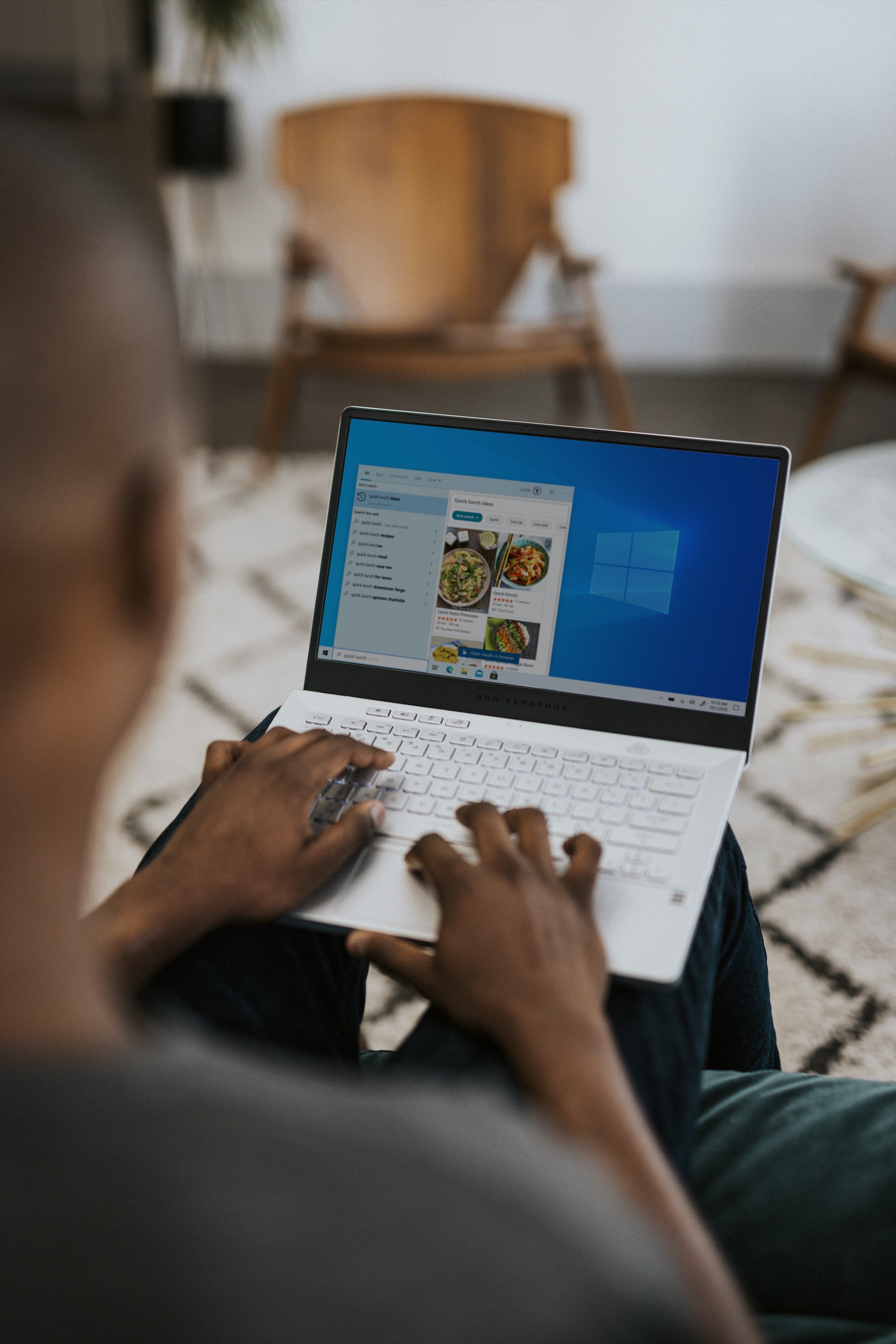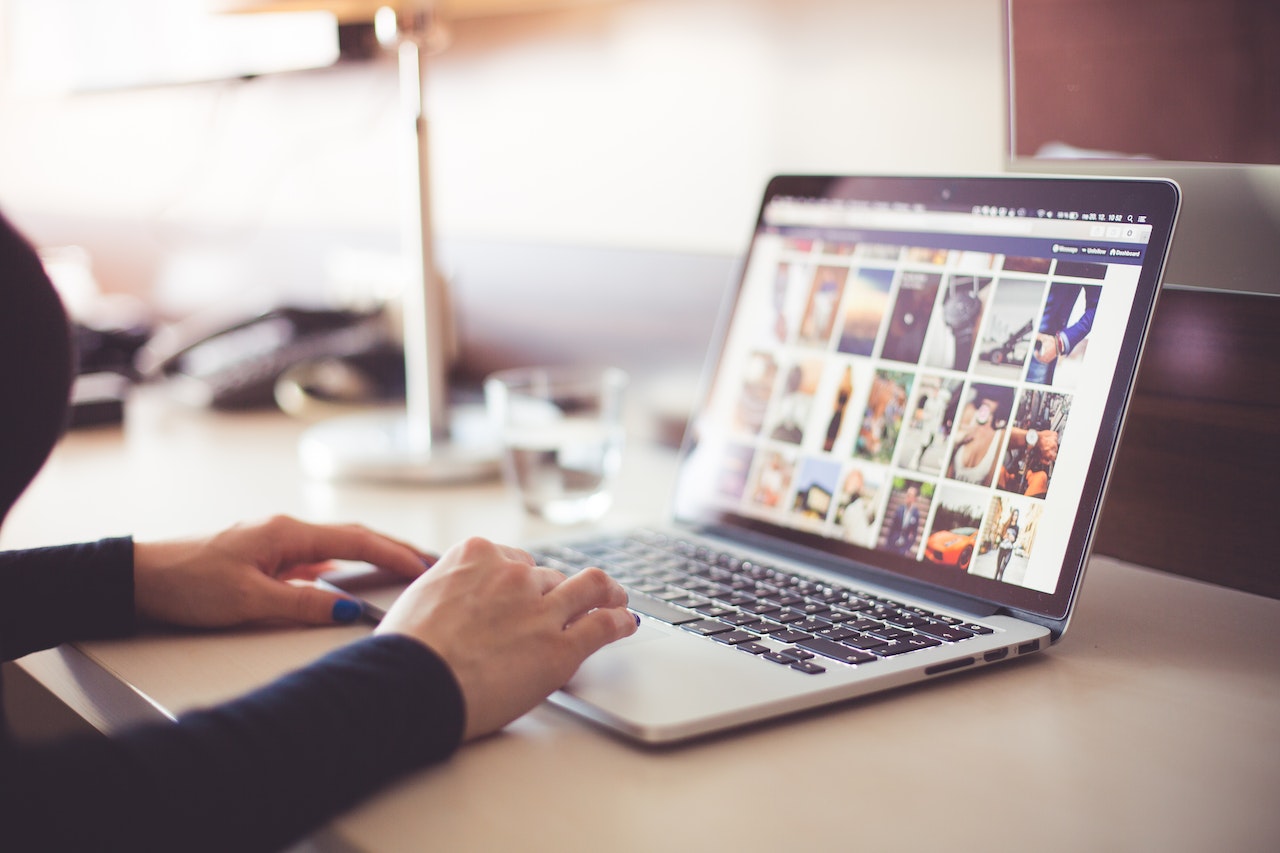Menilik 2 Cara Screen Record di Laptop yang Mudah Dilakukan
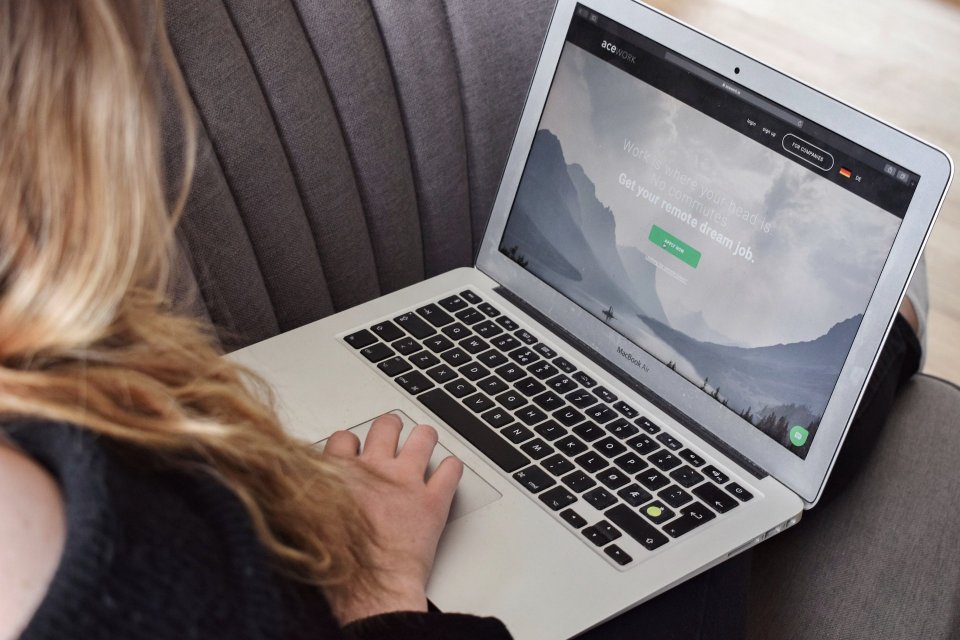
Seiring dengan perkembangan zaman, banyak aktivitas saat ini yang bisa dilakukan secara online. Muali dari kuliah, seminar, bermain game, dan lain sebagainya.
Bagi yang mengikuti webinar online, biasanya peserta diminta untuk merekam layar laptop atau screen record sebagai dokumentasi agar tidak ketinggalan isi materi yang disampaikan oleh pemateri.
Merekam layar laptop juga banyak dilakukan para gamers agar nantinta mereka bisa menggunggah aktivitas mereka saat bermain game ke media sosial. Bagi Anda yang ingin merekam di laptop namun tidak tahu bagaimana caranya, simak ulasan mengenai cara screen record di laptop berikut ini.
Cara Screen Record di Laptop
Ada dua cara screen record di laptop yang bisa Anda lakukan baik tanpa maupun dengan menggunakan aplkasi. Berikut ulasan masing-masing metodenya di bawah ini.
1. Tanpa Aplikasi
Bila Anda ingin screen record atau merekam layar di laptop, ada berbagai cara yang bisa Anda lakukan menggunakan fitur yang ada di perangkat tersebut. Simak penjelasannya sebagai berikut.
XBox Game Bar
Cara pertama yaitu dengan menggunakan Xbox Game Bar yang merupakan fitur bawaan Windows. Berikut ini langkah-langkah untuk melakukannya
- Klik Windows di pojok kiri bawah layar laptop.
- Cari Xbox Game Bar kemudian di klik.
- Setelah itu akan muncul baris di bagian atas layar dengan sejumlah ikon. Untuk merekam layar laptop, klik ikon webcam yang ada di samping ikon volume. Jika kursornya diarahkan ke ikon tersebut akan muncul tulisan Capture.
- Setelah diklik akan muncul berbagai opsi, untuk merekam layar laptop pilih Start Recording dengan ikon berbentuk bulat.
- Jika sudah, Anda hanya perlu klik Stop Record dan secara otomatis hasil rekaman layar laptop akan tersimpan.
Windows + Alt + R
Metode berikutnya yaitu dengan menggunakan kombinasi tombol keyboard Windows + Alt + R untuk merekam layar di laptop. Berikut ini langkah-langkahnya
- Di laptop Anda, tekan tombol Windows lalu tekan Alt dan huruf R.
- Secara otomatis, fitur perekaman layar nantinya akan muncul dan langsung merekam layar laptop
- Jika sudah, Anda hanya perlu klik Stop Record dan secara otomatis hasil rekaman layar laptop akan tersimpan.
Microsoft Stream
Cara berikutnya yaitu menggunakan fitur Microsoft Stream yang merupakan salah satu fitur yang disediakan oleh Windows. Ada banyak kegunaan dari fitur ini termasuk untuk merekam layar latau screen record di laptop.
Ikuti langkah-langkah menggunakannya di bawah ini.
- Pilih Create - Record screen di Microsoft Stream.
- Setelah itu, klik Allow Microsoft Stream untuk menggunakan kamera dan microphone laptop.
- Kemudian klik ikon webcam dan microphone yang ada di layar. Kalau Anda menggunakan earphone, pastikan earphone telah tercolok ke laptop.
- Untuk merekam layar, klik Record atau ikon bulat dengan titik merah di tengahnya
- Pilih tampilan layar mana yang ingin ditampilkan, Anda bisa memilih seluruh layar atau halaman situs yang tengah dibuka.
- Jika sudah pilih salah satu, klik Share.
- Tunggu sampai hitungan ketiga, nantinya perekam layar akan mulai secara otomatis.
- Bila sudah, kamu tinggal perlu klik "Pause" dan selanjutnya klik "Next" untuk melihat hasil video yang telah direkam.
Ekstensi Chrome
Tidak hanya fitur Microsoft Stream, Anda juga bisa menggunakan untuk merekam layar laptop dengan mudah. Berikut ini langkah-langkahnya.
- Buka Chrome dan masuk ke Chrome Web Store
- Ketik Perekam layar atau Screen Recorder di kolom search
- Klik Add to Chrome
- Klik Ekstensi yang ada di pojok kanan Chrome
- Klik dan aktifkan Pin
- Klik ikon tersebut untuk persiapan merekam layar laptop
- Lalu buka ekstensi Perekam layar atau Screen Recorder
- Pilih Recorder
- Klik Start Recording untuk memulai rekaman layar laptop
- Klik Stop Recording
- File akan tersimpan.
- Cek kembali hasil file rekaman layar laptop dengan baik, agar tidak mengulangi screen recorder kembali.
PowerPoint
Metode terakhir yaitu menggunakan PowerPoint yang umumnya digunakan untuk membuat presentasi namun juga bisa digunakan untuk screen record di laptop. Berikut di bawah ini cara menggunakannya.
- Buka aplikasi PowerPoint kemudian klik menu Insert.
- Di bagian kanan, tekan tombol Screen Recording.
- Jika masih belum ketemu, ketik melalui Search Bar.
- Setelah itu, akan muncul antarmuka perekaman layar, kemudian pilih area yang akan direkam.
- Klik tombol Record.
- Selesai
2. Dengan Aplikasi
Selain dengan menggunakan fitur pada laptop, Anda juga bisa menggunakan bantuan aplikasi untuk merekam layar laptop. Ada tiga aplikasi screen recorder yang bisa Anda gunakan, antara lain:
Awesome Screenshot
Aplikasi pertama adalah Awesome Screenshot yang bisa ditemuukan di Google kemudian memasanganya di laptop. Berikut ini langkah-langkahnya.
- Cari di Chrome Web Store Screen Record
- Jika menemukan Awesome Screenshot, silahkan di klik.
- Klik Tambahkan ke Chrome.
- Jika sudah, lalu klik Ekstensi yang ada di pojok kanan atas layar.
- Kemudian klik dan aktifkan Pin.
- Jika sudah menambahkan fitur Awesome Screenshot di laptop, buka aplikasi tersebut di ekstensi laptop Anda.
- Nantinya akan muncul pilihan desktop, this tab, dan cam only. Silahkan pilih sesuai kebutuhan Anda.
- Anda juga bisa mengatur kualitas video perekaman layar, mulai dari 720p, 1080p, hingga 4K.
- Jika sudah klik Start Recording.
- Apabila sudah selesai merekam tinggal klik "Stop" lalu untuk menyimpan hasil perekaman video kamu hanya perlu klik "Download".
Loom
Aplikasi selanjutnya yang bisa digunakan adalah Loom yang telah tersedia Chrome Web Store. Sama seperti aplikasi sebelumnya, Anda harus menambahkan ke Cgrome di laptop dan ekstensi aplikasi Loom.
Jika sudah, ikuti langkah-langkah di bawah ini.
- Login menggunakan akun Gmail Anda, setelah itu ikuti langkah-langkah selanjutnya.
- Jika semua sudah selesai, klik Try out recording yang ada di bagian bawah.
- Anda dapat mengatur video di laptop sesuai keinginan, apakah ingin melakukan perekaman dengan screen dan kamera, screen only, atau camera only.
- Jika sudah klik Start recording
- Kalau sudah, Anda tinggal klik Stop dan video akan tersimpan.
OBS Studio
Aplikasi terakhir adalah OBS Studio yang termasyk aplikasi perekam layar yang banyak digunakan. Dibandingkan aplikasi lainnya, pengoperasian OBS Studio memang sedikit rumit.
Namun OBS Studio memiliki kelebihan dimana hasil perekaman layar aplikasi ini bisa langsung dibagikan ke Yotube, Twitch, hingga Facebook.
Jika ingin menggunakannya, Anda perlu menginstalnya terlebih dahu;iu di situs https://obsproject.com/. Setelah itu, ikuti cara menggunakannya di bawah ini.
- Pertama install aplikasi Obs Studio terlebih dahulu.
- Setelah terpasang, lalu buka aplikasi tersebut.
- Setelah terbuka, lalu klik tombol + di menu sources yang berada di bagian bawah layar laptop.
- Lalu pilih display capture dan tulis judul.
- Untuk memulai merekam layar klik start recording.
- Jika ingin mengakhiri merekam, maka klik stop recording.
- Selesai.