4 Cara Membuat Tanda Tangan di Word dengan Mudah
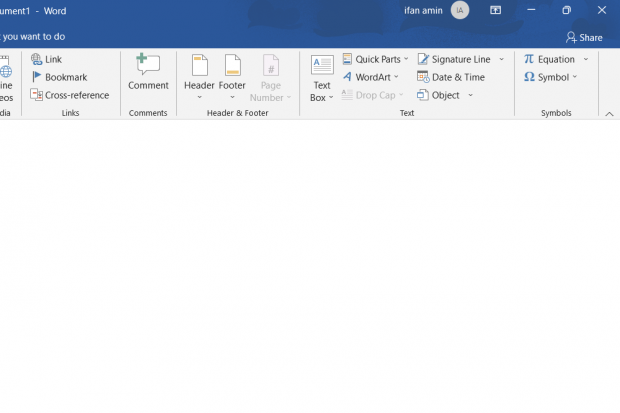
Munculnya pandemi Covid-19 membuat banyak urusan masyarakat mulai beralih ke digital, dari sebelumnya serba manual. Salah satu dampak yang terasa adalah cara membuat tanda tangan di Word yang menjadi salah satu kebutuhan dasar dalam surat menyurat dokumen.
Hal yang harus Anda ketahui adalah Microsoft Word, sebagai piranti lunak masih menyediakan fitur pembuatan tanda tangan. Bahkan, hingga kini masih disedian fitur baris dan kolom tanda tangan saja. Namun tidak perlu khawatir ada sejumlah alternatif yang bisa Anda gunakan untuk membubuhkan tanda tangan dokumen Word.
Cara Membuat Tanda Tangan di Word
- Cara Membuat Tanda Tangan di Word Menggunakan Docsketch
Aplikasi digital yang bersifat daring ini memberi tawaran jasa dalam proses pembuatan tanda tangan. Meski secara tampilan website terlihat sederhana, namun tetap memberikan kemudahan bagi siapa pun untuk bisa memiliki tanda tangan digital. Prosesnya juga cukup mudah, berikut cara membuat tanda tangan di Word melalui Docsketch:
- Buka Docsketch.com melalui browser
- Pilih fitur 'Draw Signature'
- Buatlah tanda tangan sesuai keinginan. Jika belum puas, Anda bisa mengulang dan menghapus tanda tangan dengan cara menekan tombol 'Clear'
- Tentukan warna tanda tangan dengan fitur 'Color' di bagian bawah kolom tanda tangan. Setelah puas dengan hasil tanda tangan, klik saja tombol 'Save'
- Lalu, geser saklar transparent background jika ingin membuat latar (background) tanda tangan menjadi transparan
- Kemudian, tekan 'Download' untuk menyimpan tanda tangan ke laptop atau smartphone.
2. Memasukkan Tanda Tangan ke dalam Aplikasi Microsoft Word
Setelah mendapatkan tanda tangan digital, Anda bisa memasukkan tanda tangan tersebut ke Microsoft Word, berikut caranya:
- Buka file dokumen yang ingin ditandatangani
- Arahkan kursor ke tempat atau kolom yang ingin ditandatangani
- Pilih 'Insert' dan pilih menu 'Pictures'
- Cari file tanda tangan yang baru dibuat di website Docsketch, lalu tekan 'Insert'.
- Tanda tangan akan muncul di halaman Microsoft Word
- Atur ukuran tanda tangan. Saat mengatur tanda tangan, jangan lupa sambil menekan tombol 'Shift' agar tanda tangan tidak gepeng.
- Untuk mengatur posisi tanda tangan, klik kanan pada tanda tangan, pilih 'Wrap Text' dan 'Behind Text'
3. Membuat Tanda Tangan di Word dengan Menggunakan Foto
Salah satu cara membuat tanda tangan digital di Word adalah memindahkan foto tanda tangan ke dokumen Word. Berikut adalah caranya:
- Buat tanda tangan di selembar kertas putih
- Foto tanda tangan dan pindahkan foto ke penyimpanan laptop atau komputer
- Buka file Word yang ingin dibubuhkan tanda tangan, lalu letakkan kursor di tempat yang ingin Anda tanda tangani
- Buka tab 'Insert' dan pilih 'Pictures'
- Pilih foto tanda tangan, lalu tekan 'Insert'.
- Klik gambar foto tanda tangan, lalu pilih menu 'Color' yang berada di dalam tab
- Pilih fitur 'Black and White' yang berada pada sub-menu Recolor untuk membuat tanda tangan terlihat transparan
- Untuk mengatur posisi tanda tangan, klik kanan pada gambar, lalu pilih 'Behind Text' pada sub-menu 'Wrap Text'
4. Cara Memindahkan Tanda Tangan Untuk MAC
Bagi Anda pengguna MAC os, Anda bisa memindai tanda tangan Anda, menyimpannya sebagai gambar, lalu menyisipkan tanda tangan Anda dalam dokumen Word. Berikut cara-caranya:
- Tuliskan tanda tangan Anda di selembar kertas.
- Pindai halaman tersebut dan simpanlah di komputer Anda dalam format file yang umum: .BMP, .GIF, .JPG, atau .PNG.
- Pada tab Sisipkan, klik Gambar >Gambar dari File.
- Telusuri gambar yang ingin Anda sisipkan, lalu klik Sisipkan.
- Klik gambar untuk memperlihatkan tab Format Gambar.
- Pada tab Format Gambar, klik Potong, lalu potong tanda tangan.
- Klik kanan gambar, lalu klik Simpan sebagai Gambar untuk menyimpannya sebagai file terpisah yang bisa Anda gunakan di dokumen lain.
Demikianlah empat cara membuat tanda tangan di Microsoft Word dengan mudah, sehingga dokumen yang saat ini diperlukan dapat diakses secara virtual dan jarak jauh.
