Cara Membuat Bingkai di Word Agar Dokumen Lebih Berwarna dan Variatif
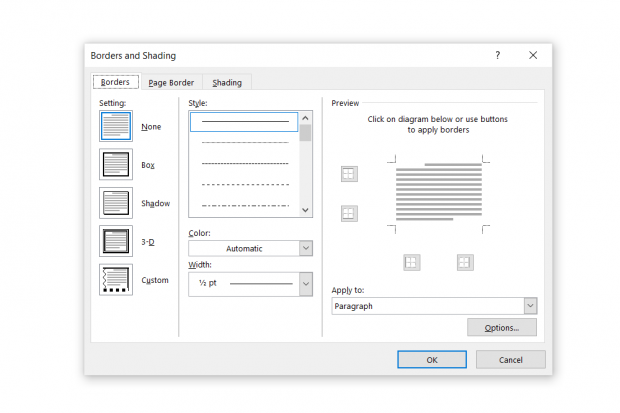
Sering berinteraksi dengan Microsoft Word dan merasa tampilan dari aplikasi tersebut terlalu membosankan? Anda wajib tahu cara untuk membuat bingkai di Microsoft Word agar hasil dari pekerjaan bisa lebih menarik dan enak dipandang.
Pada dasarnya, Microsoft Word adalah aplikasi pengolah kata keluaran Microsoft dan berada satu paket dalam Microsoft Office. Aplikasi ini sangat akrab bagi para mahasiswa, karyawan dan banyak masyarakat dalam hal catat-mencatat secara digital.
Dalam praktiknya, Microsoft Word tidak hanya berguna untuk mengolah kata, Word juga memiliki fitur-fitur yang membuat dokumen Anda jadi lebih berwarna. Ada fitur pembuat tabel, halaman, tulisan grafis, dan ada juga fitur pembuat bingkai. Keberdaan bingkai memiliki fungsi untuk membuat tampilan dokumen Anda di Word menjadi lebih tertata rapi.
Sehingga saat bekerja, memandang Microsoft Word tidak hanya sekedar garis semata. Oleh karenanya cara membuat bingkai di Word menjadi suatu hal yang patut untuk dipelajari.
Cara Membuat Bingkai di Word
Mengutip Glints.com, fitur bingkai pertama yang bisa Anda pakai di Microsoft Word, salah satunya garis. Pada bingkai jenis ini dapat ditampilkan garis yang meliputi setiap sisi dari dalam dokumen.
Untuk bisa memasukkan bingkai ini, caranya juga cukup mudah. Mulanya Anda harus membuka dokumen di Word yang ingin Anda pasangi bingkai. Setelah itu, pilih menu 'Design', letaknya di dekat menu 'Insert'.
Klik menu tersebut dan Anda akan mendapati menu 'Page Borders'. Ada banyak pilihan yang dapat Anda pakai sebagai penghias dokumen dengan bingkai. Kemudian klik 'OK', dan bingkai yang dipilih akan terpasang rapi di dokumen Word.
Variasi bingkai juga bisa dilakukan dengan menentukan warna dan ketebalan dari bingkai garis yang Anda buat ini. Menu ini masih ada di dalam menu Page Border. Apabila hal itu sudah dilakukan, Anda juga bisa melakukan beberapa pengaturan khusus terhadap bingkai yang Anda buat.
Tidak hanya pada pilihan style saja, nantinya juga ada pilihan Setting yang bisa Anda gunakan. Kemudian juga ada Box, Shadow, 3D, hingga bisa melakukan custom secara manual.
Ada sejumlah pilihan untuk merias dokumen Anda agar bisa lebih indah dan menarik di mata. Caranya juga cukup mudah hanya dengan memilih menu 'Page Borders'. Kemudian, lewati pilihan Style, ambil pilihan 'Art'. Di situ, ada banyak pilihan bingkai gambar yang bisa Anda gunakan. Anda bisa memilih bingkai mana yang ingin Anda pakai, klik pilihan tersebut, dan klik 'OK'.
Pada pilihan 'Art Border', Anda dianjurkan untuk terus berhati-hati, karena umumnya bingkai ini tidak bisa digunakan pada lingkungan kerja. Perlu memeriksa kecocokan dan juga hindari bingkai yang membuat terlihat tidak profesional.
Cara Mengedit Bingkai
Setelah Anda membuat bingkai, ada juga cara untuk mengedit bingkai di Microsoft Word. Pilihan untuk edit itu sudah tersedia di dalam menu Page Borders.
Anda dapat menambahkan efek Shadow, D, Box, bahkan membuat custom tersendiri untuk efek bingkai Anda. Tidak sampai di situ saja, Anda juga dapat menambah warna dan ketebalan dari bingkai yang Anda buat.
Terdapat pilihan Color dan Width yang dapat Anda gunakan untuk mengubah warna serta ketebalan di bingkai yang Anda buat. Oleh karenanya fitur untuk mempercantik bingkai Anda sudah disiapkan di dalam menu Page Borders ini.
Cara Menentukan Bingkai di Halaman Tertentu di Word
Keberadaan bingkai di Microsoft Word tidak selalu harus ada di setiap halaman. terkadang bingkai yang Anda buat hanya untuk diaplikasikan di halaman tertentu saja. Agar bisa melakukan ini, silakan pilih menu di 'Page Borders', kemudian cari pilihan 'Apply To'.
Jika yang Anda pilih adalah 'Whole Document', maka bingkai akan diletakkan di seluruh dokumen. Namun, ada beberapa pilihan lain yang dapat Anda pilih, seperti 'This Section' (di halaman yang aktif), 'This Section – First Page Only' (halaman pertama dokumen), 'This Section – All Except First Page' (semua dokumen kecuali halaman pertama).
Selain memilih bingkai tertentu, Anda juga memiliki opsi untuk menghapus bingkai yang sudah dibuat. Untuk menghapusnya, buka lagi menu Design lalu pilih menu 'Page Borders', di menu 'Setting' (satu menu dengan 3D Shadow, Box, dan Custom), ada pilihan None.
Dengan memilih menu itu, bingkai yang sudah Anda buat akan hilang. Untuk penerapannya, Anda tinggal memilih di pilihan 'Apply To', apakah berlaku untuk semua dokumen atau halaman-halaman tertentu saja.
Begitulah cara membuat bingkai di Word dengan mudah dan juga bervariasi sehingga tampilan dokumen tidak terkesan membosankan.















