Mengenal 2 Cara Menghitung Umur di Excel
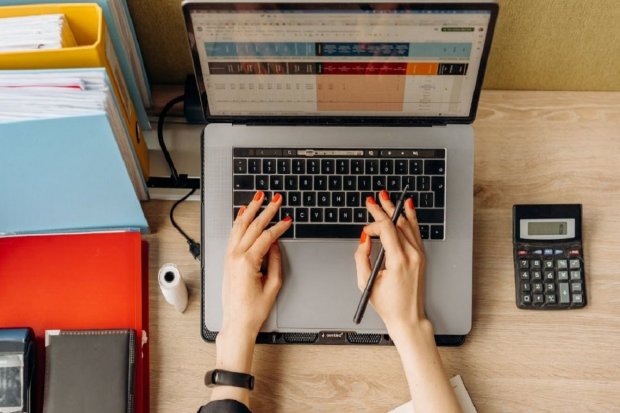
Salah satu fitur yang tersedia di Microsoft Excel adalah penghitungan. Melalui fungsi ini, pengguna dapat menghitung angka termasuk umur. Berkaitan dengan hal tersebut, berikut cara menghitung umur di Excel dengan mudah melansir dari kelasexcel.id.
Excel dikenal sebagai software penyedia data yang dapat digunakan untuk mengolah data agar data yang tersedia sesuai dengan kebutuhan. Data tersebut pun dapat digunakan untuk menentukan keputusan agar keputusan yang dihasilkan pun benar, tepat, dan akurat.
Seperti yang telah dijelaskan, software ini juga dapat digunakan untuk menghitung apapun. Contohnya, untuk menghitung nominal biaya, pertambahan, pengurangan, menghitung umur, dan lain sebagainya.
Jika cara menghitung umur di Excel adalah mengurangi tanggal saat ini dengan tanggal lahir, maka hasil tidak akan sesuai. Pasalnya, Excel hanya memproses nomor seri dalam format tanggalnya. Untuk mengetahui cara menghitung umur di Excel agar berhasil, berikut ini ulasan selengkapnya.
1. Cara Menghitung Umur Di Excel dengan Rumus Excel Matematika
Cara menghitung umur di Excel yang pertama adalah dengan rumus matematika. Diketahui bahwa dalam 1 tahun masehi terdapat 365 hari. Oleh karena itu, untuk menghitung umur dalam satuan tahun, pengguna perlu membagi selisih tanggal saat ini serta tanggal lahir dengan angka 365.
Berikut ini rumusnya:
=(TglSekarang - TglLahir)/365
Agar memperoleh tanggal berjalan atau tanggal hari ini, gunakan fungsi TODAY seperti berikut:
| No | A | B | C | D |
| Nama | Tanggal Lahir | Umur (Tahun) | Rumus | |
| 1 | Anna | 17/08/1980 | 42,....... | =(TODAY)-C2)/365 |
| 2 | Bella | 31/01/1981 | 41,....... | =(TODAY)-C3)/365 |
| 3 | Cintia | 24/02/1986 | 36,....... | =(TODAY)-C4)/365 |
| 4 | Debby | 17/08/1999 | 23,....... | =(TODAY)-C5)/365 |
| 5 | Elif | 14/03/2004 | 18,........ | =(TODAY)-C6)/365 |
Pada contoh di atas, akan terdapat angka pada kolom C berupa angka desimal. Pengguna perlu membulatkannya agar tersedia hasil yang akurat. Untuk menghilangkan atau membuat angka tersebut menjadi angka bulat, gunakan fitur Decrease Decimal di menu Home-Number.
Jika pengguna ingin mendapatkan hasil tanpa angka desimal, maka rumusnya sebagai berikut:
=INT((TODAY() - TglLahir)/365)
Kemudian, jika pengguna ingin hasilnya ditambah dengan teks ‘Tahun’, maka pengguna dapat memakai operator Excel berupa ‘&’. Rumusnya pun akan menjadi seperti berikut:
=INT((TODAY() - TglLahir)/365)&" Tahun"
| No | A | B | C | D | |
| 1 | 1 | Nama | Tanggal Lahir | Umur (Tahun) | Rumus |
| 2 | 2 | Anna | 17/08/1980 | 42 | =INTI((TODAY)-C2)/365)&”Tahun” |
| 3 | 3 | Bella | 31/01/1981 | 41 | =INTI((TODAY)-C2)/365)&”Tahun” |
| 4 | 4 | Cintia | 24/02/1986 | 36 | =INTI((TODAY)-C2)/365)&”Tahun” |
| 5 | 5 | Debby | 17/08/1999 | 23 | =INTI((TODAY)-C2)/365)&”Tahun” |
| 6 | 6 | Elif | 14/03/2004 | 18 | =INTI((TODAY)-C2)/365)&”Tahun” |
Dengan mengetikkan rumus di atas, hasil pun akan seketika muncul pada kolom yang telah ditulis rumusnya atau dalam contoh di atas yakni cell D2, D3, D4, D5. D6.
2. Cara Menghitung Umur di Excel dengan Fungsi YEARFAC
Cara lain yang dapat diterapkan dalam menghitung umur di Excel adalah dengan fungsi YEARFAC. Fungsi YEARFAC menghasilkan angka atau bilangan desimal. Penggunaannya yakni dengan rumus Excel sebagai berikut:
=YEARFRAC(TglLahir; TglSekarang;1)
Berkaitan dengan contoh penggunaannya, berikut ini tabel contoh penerapan rumus di atas:
| No | A | B | C | D | |
| 1 | 1 | Nama | Tanggal Lahir | Umur (Tahun) | Rumus |
| 2 | 2 | Anna | 17/08/1980 | 42 | =YEARFAC(C2;TODAY():1) |
| 3 | 3 | Bella | 31/01/1981 | 41 | =YEARFAC(C2;TODAY():1) |
| 4 | 4 | Cintia | 24/02/1986 | 36 | =YEARFAC(C2;TODAY():1) |
| 5 | 5 | Debby | 17/08/1999 | 23 | =YEARFAC(C2;TODAY():1) |
| 6 | 6 | Elif | 14/03/2004 | 18 | =YEARFAC(C2;TODAY():1) |
Penggunaan fungsi YEARFAC menyajikan data dari hasil perhitungan tahun berdasarkan jumlah aktual setiap bulan antara dua tanggal tersebut. Jika hasil penghitungan YEARFAC merupakan angka desimal, maka dapat dibulatkan dengan fungsi INT atau ROUNDOWN. Penerapan fungsi INT dan ROUNDOWN yakni sebagai berikut:
| No | A | B | C | D | |
| 1 | 1 | Nama | Tanggal Lahir | Umur (Tahun) | Rumus |
| 2 | 2 | Anna | 17/08/1980 | 42 | =ROUNDOWN(YEARFAC(C2;TODAY();1);O) |
| 3 | 3 | Bella | 31/01/1981 | 41 | =ROUNDOWN(YEARFAC(C3;TODAY();1);O) |
| 4 | 4 | Cintia | 24/02/1986 | 36 | =ROUNDOWN(YEARFAC(C4;TODAY();1);O) |
| 5 | 5 | Debby | 17/08/1999 | 23 | =ROUNDOWN(YEARFAC(C5;TODAY();1);O) |
| 6 | 6 | Elif | 14/03/2004 | 18 | =ROUNDOWN(YEARFAC(C6;TODAY();1);O) |
Setelah mengetikkan rumus Excel di atas, pengguna pun dapat langsung melihat hasil pada cell yang diketikkan rumusnya.
3. Cara Menghitung Umur di Excel dengan Fungsi DATEDIF
Fungsi yang dapat digunakan berikutnya adalah fungsi DATEDIF. Fungsi ini digunakan untuk menghitung hari, bulan, atau tahun antara dua tanggal. Berikut rumus DATEDIF:
DATEDIF(TglAwal;TglAkhir;Satuan)
DATEDIF ini memiliki 3 (tiga) argumen yakni TglAwal, TglAkhir, dan Satuan. TglAwal berisi tanggal dimulainya periode atau tanggal lahir.
TglAkhir adalah tanggal berakhirnya periode atau saat ini. Kemudian Satuan memerlukan kode yakni “Y” untuk total tahun yang sudah berlalu, “M” untuk total bulan yang sudah berlalu dalam periode, dan “D” untuk jumlah total hari dalam periode.
Kemudian “D” adalah jumlah total hari dalam periode. Selanjutnya yakni “MD” adalah selisih antara hari dalam TglAwal dan TglAkhir. Berikutnya yakni “YM” adalah selisih bulan dalam TglAwal dan TglAkhir. Terakhir yakni “YD” adalah selisih antara hari dalam TglAwal dan TglAkhir.
Contoh Rumus DATEDIF Excel
- Untuk Mendapatkan Umur Dalam Satuan Tahun:
=DATEDIF(TglAwal;TglAkhir;"Y") - Untuk Menghitung Umur Sisa Bulannya:
=DATEDIF(TglAwal;TglAkhir;"YM") - Untuk Jumlah Hari Gunakan Rumus:
=DATEDIF(TglAwal;TglAkhir;"MD")
Itulah 2 (dua) cara menghitung umur di Excel dengan mudah dan cepat serta akurat. Selanjutnya dapat dipahami, software Excel dapat digunakan untuk menghitung umur dengan menggunakan kedua fungsi tersebut.
