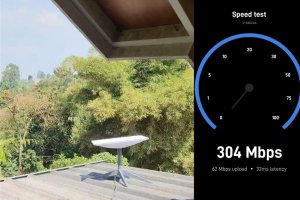5 Cara Screenshot MacBook dengan Mudah dan Cepat

Hanya dengan menekan tombol Windows + Shift + S, Anda akan melihat hasil screenshot muncul pada jendela baru, tempat layar yang ditangkap muncul.
Untuk melakukan screenshot, cukup gerakkan kursor bersimbol '+' dan letakkan pada bagian layar laptop atau komputer yang ingin disimpan. Metode ini mirip saat Anda ingin memotong (crop) gambar.
Bagian layar yang terekam, akan berubah warna menjadi terang, dan setelah selesai, hasil screenshot akan muncul pada sudut kanan bawah layar laptop atau komputer.
Pilih untuk melihat hasil screenshot pada clipboard, dan mengedit gambar dengan menambahkan atau mengurangi bagian tertentu. Setelah selesai, klik ikon bergambar disket untuk menyimpan hasil screenshot dan memilih folder tempat menyimpannya.
4. Menggunakan Alat Snipping Tool
Pada sistem operasi Windows baru, terdapat sebuah aplikasi bawaan yang bernama Snipping Tool. Aplikasi ini berguna untuk melakukan screenshot dan membuat anotasinya.
Untuk menggunakan aplikasi ini, Anda perlu membukanya dengan cara memanggil melalui Cortana (Windows 10), atau klik Start dan ketik 'snipping tool'.
Setelah aplikasi terbuka, klik new dan langsung pilih area screenshot yang dipilih. Setelah itu Anda bisa langsung menyimpannya atau melakukan screenshot ulang bila merasa tidak puas.
Fitur Snipping Tools ini pertama kali diperkenalkan pada Windows Vista dan menjadi cara screenshot di laptop dan komputer yang paling mudah.
5. Kombinasi Tombol Windows + Tombol G
Cara screenshot di laptop dan komputer juga bisa dilakukan melalui game bar, dengan cara menekan tombol Windows dan 'G'. Setelah tombol ditekan, akan muncul tampilan game bar, di mana Anda bisa memilih 'Capture' untuk menangkap layar laptop.
Selain dapat melakukan screenshot pada laptop dan komputer, game bar juga dapat digunakan untuk merekam layar, dan melakukan live streaming ketika bermain game.
Cara screenshot layar laptop dan komputer menggunakan metode ini juga cukup mudah. Setelah Anda menekan tombol Windows + G, maka akan muncul jendela baru. Pilih ikon bergambar kamera untuk melakukan screenshot.
Hasil screenshot akan muncul pada jendela 'Gallery' dan Anda bisa membukanya dengan cara klik tombol 'Open File Location' yang tertetak pada pojok kanan bawah.
Hal menarik dari metode ini, selain bisa melakukan screenshot layar laptop dan komputer, Anda juga bisa membagikan hasil screenshot ke Twitter, menyimpannya dalam clipboard, bahkan membuat meme untuk diunduh ke internet.
6. Menekan Tombol Alt+Prt Sc
Cara screenshot ini juga bisa dilakukan di Windows XP, Windows 7, Windows 8, Windows 8.1, dan Windows 10. Caranya juga hampir sama seperti sebelumnya. Di mana, Anda cukup menekan tombol alt + Prt Sc.
Setelah itu, buka aplikasi Paint atau Microsoft Word untuk mem-paste hasil screenshot yang telah diambil. Selain tombol yang berbeda, cara screenshot ini juga memiliki perbedaan pada hasilnya.
Perbedaan terlihat pada hasil screenshot, di mana hanya jendela aktif saja yang akan di capture. Sementara, bagian taskbar dan yang lain tidak bisa diambil screenshot-nya.
7. Kombinasi Tombol Windows+Volume Down
Cara ini hanya dapat dilakukan oleh pengguna Windows Surface. Cara untuk melakukan screenshot pada perangkat ini sangat mudah, karena cukup dengan menekan tombol Windows yang dibarengi dengan tombol Volume Down saja.
Untuk mencari gambar yang telah ditangkap alias screenshot, Anda bisa menemukannya pada folder screenshot, di mana gambar akan disimpan secara otomatis.
8. Menggunakan Perangkat dari Pihak Ketiga
Cara terakhir untuk screenshot layar laptop dan komputer juga cukup mudah, yaitu dengan menggunakan tools atau aplikasi screenshot yang bayak tersedia di internet, mulai dari yang gratis, hingga berbayar.
Beberapa tools rekomendasi diantaranya adalah Screenrec, Lightshot, Greenshot, dan ShareX. Selain dari empat tools tersebut, tentunya masih banyak lagi yang bisa Anda temukan. Pastikan saja mana yang paling sesuai dengan kebutuhan Anda.