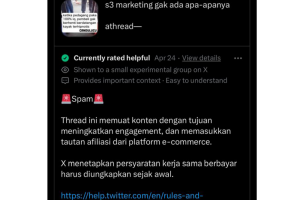Cara Menggabungkan File Word Menjadi Satu Dokumen
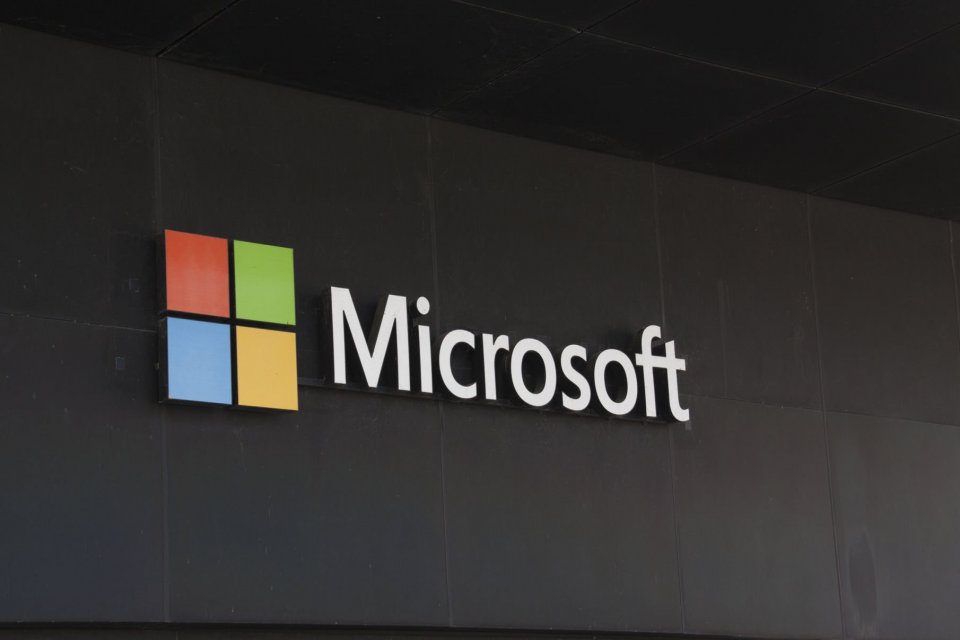
- Klik Review > Compare > Combine.
- Jendela pop-up memungkinkan pengguna memilih dokumen asli dan dokumen yang direvisi.
- Di bawah dokumen asli, klik panah bawah dan pilih dokumen yang Anda kirimkan untuk ditinjau. Jika perlu menelusuri lokasi file, klik ikon folder. Ingat, dokumen ini adalah dokumen asli yang sedang Anda kerjakan tanpa perubahan atau modifikasi.
- Di bawah dokumen yang direvisi, pilih dokumen yang ingin Anda gabungkan.
- Dalam kotak Label perubahan, ketikkan nama sehingga Anda mengetahui siapa yang menyarankan perubahan.
- Klik Lainnya untuk mendapatkan opsi lainnya untuk menggabungkan dokumen.
- Di bawah Perlihatkan Perubahan Dalam , klik Dokumen baru. Klik Ok.
Microsoft Word akan membuka dokumen baru yang menggabungkan dokumen asli dan salinan yang Anda gabungkan. Layar dibagi menjadi tiga bagian. Satu bagian memperlihatkan revisi dibuat, bagian tengah memperlihatkan dokumen gabungan, dan bagian ketiga, yang dibagi menjadi dua, menampilkan dokumen asli dan dokumen yang direvisi.
Jika terlalu banyak informasi di layar, klik Bandingkan dokumen > Perlihatkan Dokumen Sumber > Sembunyikan Dokumen Sumber. Perhatikan garis vertikal merah yang memperlihatkan di mana perubahan dibuat. Setelah menyelesaikan perubahan, simpan dokumen.
Cara Menghapus Halaman Kosong di Word
Dalam proses pengolahan kata di Microsoft word, terkadang pengguna perlu menghapus halaman kosong sehingga dokumen menjadi lebih rapi. Berikut cara menghapus halaman kosong di Word.
Cara Menghapus Halaman Kosong di Word menggunakan Navigation Pane
Salah satu cara untuk menghapus halaman kosong di Microsoft Word adalah dengan menggunakan fitur navigation pane yang disediakan oleh Microsoft Word. Berikut ini cara untuk menggunakan fitur tersebut:
- Buka aplikasi Microsoft Word di laptop atau komputer.
- Klik tab View yang ada di atas tampilan aplikasi tersebut.
- Pada kelompok Show, beri tanda ceklis di menu Navigation Pane.
- Setelah itu, menu Navigation Pane ini akan muncul di sisi kiri layar, dan akan menunjukkan seluruh thumbnail dari halaman Microsoft Word yang sedang dibuka.
- Klik tab Page dan gunakan menu slider untuk menemukan halaman yang kosong.
- Pilih halaman kosong dan tekan tombol Delete untuk menghapus.
Cara Menghapus Halaman di Word Pada Bagian Akhir Dokumen
Halaman kosong juga bisa ditemukan di akhir sebuah dokumen. Untuk menghapus halaman kosong pada akhir dokumen, bisa menggunakan cara sebagai berikut:
- Tampilkan terlebih dahulu halaman kosong yang ada di bagian akhir akhir dokumen dengan menggunakan fitur Paragraph Mark.
- Blok semua karakter yang ada dihalaman kosong tersebut, kemudian tekan tombol Delete di keyboard.
Cara Menghapus Halaman Kosong di Word Windows
Khusus untuk pengguna Windows, ada cara lain yang bisa dipilih untuk menghapus halaman di Microsoft Word. Berikut ini langkah-langkahnya:
- Klik halaman yang hendak dihapus, kemudian tekan CTRL + G.
- Selanjutnya, pada kolom Masukkan nomor halaman, ketikkan page dari halaman yang hendak dihapus.
- Klik Enter lalu tutup menu tersebut.
- Selanjutnya akan ada verifikasi pada halaman konten yang telah dipilih, kemudian klik Delete.
- Halaman tersebut akan terhapus secara langsung.