Tiga Cara Gunakan Macro Excel, Bisa Diterapkan di Microsoft Word
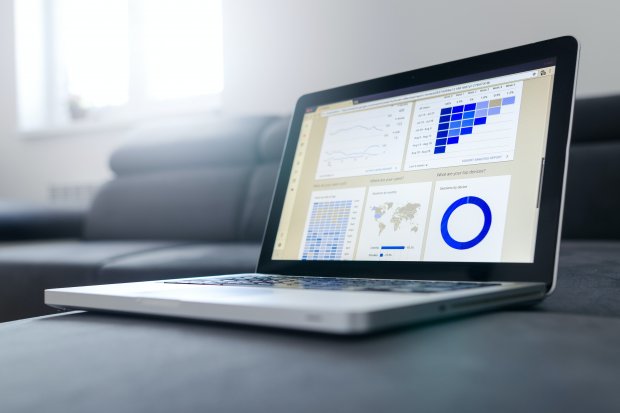
Microsoft 365 selalu hadir dengan deretan perangkat lunak yang dapat memudahkan pekerjaan penggunanya. Di antaranya adalah Excel, Word, PowerPoint, One Drive, One Note, Project, Outlook dan Microsoft Teams.
Menariknya juga, perangkat lunak Microsoft 365 juga sangat memungkinkan untuk saling terhubung. Misalnya semua file atau arsip yang dibuat dapat dimasukkan ke dalam One Drive, yaitu layanan penyimpanan Microsoft. Anda dapat menyimpan file sebesar 5 GB dengan gratis.
Kali ini, Katadata.co.id akan lebih banyak membahas Excel. Perangkat lunak spreadsheet tersebut pertama kali hadir untuk perangkat komputer dengan sistem operasi Windows pada tahun 1987.
Hingga sekarang, Excel masih berada di puncak popularitas aplikasi spreadsheet yang biasa digunakan. Terlebih Microsoft juga kerap melakukan pembaharuan yang menyesuaikan dengan kebutuhan di zaman sekarang.
Demikian juga dengan Excel yang dapat dikoneksikan dengan One Drive. Salah satu fitur yang bisa digunakan adalah penyuntingan dokumen secara online oleh beberapa pengguna. Anda perlu memuat file ke dalam One Drive dan membagikannya kepada rekan.
Namun pada kesempatan ini, kami akan berfokus pada pembahasan Macro Excel. Dilansir dari situs Microsoft Support, Macro atau Makro adalah rangkaian perintang yang bisa digunakan untuk mengotomatisasi tugas berulang dan bisa dijalankan saat harus melakukan tugas. Makro dapat mengotomatisasi tugas yang sering digunakan. Tujuannya untuk menghemat waktu dengan tidak selalu menekan tombol, kursor atau mouse.
Dapat disimpulkan bahwa Macro Excel adalah sistem yang bisa mengotomasi tugas-tugas yang Anda lakukan di Excel yang sering dilakukan secara berulang. Lantaran sifatnya repetitif, Macro Excel menawarkan Anda fitur otomatis agar mudah dan ringkas.
Macro Excel menggunakan bahasa pemrograman Visual Basic for Application (VBA). Macro dalam Excel adalah User Defined Function (UDF). Macro mampu merekam tugas atau pekerjaan yang sering Anda lakukan.
Untuk mengaktifkan Macro di Excel, Anda bisa memeriksanya pada bagian tools, lalu masuk ke macro dan security. Kemudian, aktifkan pengaturan Macro. Lebih jelasnya, berikut ini adalah cara membuat fungsi dengan UDF yang berhasil dilansir dari situs Solusi Training.
Membuat Fungsi di Excel dengan User Define Function
1. Buka Visual Basic Editor (VBE) pada Ribbon
2. Klik tab Developer dan akan muncul jendela Visual Basic for Application (VBA)
3. Klik Menu Module
4. Masukkan kode pada Module tersebut, misalnya Anda akan menghitung kecepatan=jarak/waktu, formula dalam excel yaitu =20/10. Ini bisa berubah menjadi =kecepatan (jarak, waktu) atau =kecepatan(20,10). Jadi rumusnya Function kecepatan (jarak As Integer, waktu As Integer)
5. Klik ‘Save As’
6. Pilih tipe/format file ‘Excel Macro-enabled Workbook.’
Tak hanya itu, ternyata ada cara yang lebih mudah untuk menjalankan Macro Excel. Dirangkum dari Microsoft Support, berikut ini adalah langkah-langkahnya.
Cara Menjalankan Macro Excel
1. Buka file Excel
2. Klik tab ‘Tampilan’ atau ‘View’
3. Pada bagian sebelah kiri paling ujung, klik ‘Makro’
4. Pilih opsi ‘Tampilkan Makro’
5. Pilih Workbook yang ingin diterapkan Macro
6. Masukkan tugas yang ingin dijadikan Makro
7. Klik ‘Jalankan’ atau ‘Run.’
Cara Merekam Macro Excel dengan Tombol
Seperti yang sudah dijelaskan sebelumnya, Macro mampu merekam pekerjaan atau tugas yang sering dilakukan. Namun Anda juga bisa melakukan perekaman secara manual.
1. Buka file Excel
2. Klik tab ‘Tampilan’ atau ‘View’
3. Pada bagian sebelah kiri paling ujung, klik ‘Makro’
4. Pilih opsi ‘Rekam Makro’
5. Masukkan nama Makro
6. Pilih dokumen yang akan diterapkan Makro
7. Klik ‘Tombol’
8. Klik Makro yang baru saja diberi nama
9. Klik ‘Ubah’
10. Pilih ikon tombol apabila ingin dirubah
11. Ketik nama yang diinginkan
12. Klik ‘OK.’
13. Klik ‘Makro’ pada tab ‘View’
14. Klik ‘Hentikan Perekaman.’
15. Gunakan Makro dengan menekan ikon tombol di deretan Quick Access Toolbar yang berada di sudut kiri atas.
Cara Merekam Macro Excel dengan Keyboard
Berbeda dari cara di atas, Anda bisa mengaktifkan Macro dengan tombol pintasan atau keyboard.
1. Buka file Excel
2. Klik tab ‘Tampilan’ atau ‘View’
3. Pada bagian sebelah kiri paling ujung, klik ‘Makro’
4. Pilih opsi ‘Rekam Makro’
5. Masukkan nama Makro
6. Pilih dokumen yang akan diterapkan Makro
7. Klik ‘Keyboard’
8. Ketik kombinasi tombol di kolom ‘Tekan tombol pintasan baru’
9. Pastikan kombinasi tombol tidak pernah digunakan sebelumnya
10. Ketika ‘Simpan perubahan di menunjukkan ‘Normal.dotm,’ artinya Macro berhasil terekam
11. Klik ‘Tugaskan’ atau ‘Run’
12. Klik ‘Makro’ pada tab ‘View’
13. Klik ‘Hentikan Perekaman’
14. Ketik kombinasi tombol apabila Anda ingin menggunakan Macro
Demikian penjelasan lengkap mengenai Macro Excel beserta cara-caranya. Intinya, Macro merupakan fitur yang dapat menghemat waktu Anda selama menggunakan Excel. Namun, cara-cara di atas juga bisa diterapkan di Microsoft Word. Caranya sama persis karena tata letak tombolnya juga serupa.















