Cara Mengunci Cell Excel, Lengkap dengan Membuat Password Worksheet
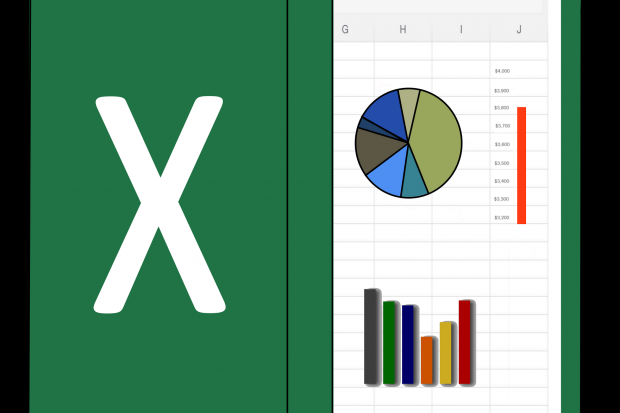
Excel merupakan salah satu perangkat lunak bawaan Microsoft yang umum digunakan. Biasanya untuk memudahkan pekerjaan yang mengharuskan kita untuk menyusun data berkuantitas.
Dengan begitu, Excel adalah aplikasi spreadsheet yang memiliki banyak sel dengan masing-masing kolom dan baris. Excel memiliki banyak keunggulan yang membuat penggunanya lebih mudah dalam melakukan pekerjaan.
Fitur andalan dari Excel adalah kemampuan menghitung yang dilengkapi dengan rumus-rumus otomatis. Hanya dengan memasukkan rumus tertentu, data Anda akan terakumulasi dengan tepat. Termasuk di dalamnya adalah penjumlahan, pengurangan, perkalian, pembagian, mengurutkan dari yang terkecil dan terbesar.
Hampir serupa dengan Microsoft Word, Excel juga bisa membuat berbagai diagram. Fitur ini berguna untuk Anda yang ingin mengolah data.
Kali ini, Katadata.co.id akan memberitahu bagaimana cara mengunci cell excel. Namun sebelum itu, sebaiknya Anda mengetahui penjelasan mengenai beberapa bagian penting dari Excel.
Cell adalah adalah kotak-kotak kecil yang mengisi lembar kerja di Excel. Cell tersusun berdasarkan kolom dan baris. Dimulai dari Kolom A dan Baris 1 hingga tak terhingga.
Sedangkan lembar kerja atau worksheet dalam halaman-halaman yang berada di dalam arsip atau file Excel. Dalam satu file, Anda bisa membuat beberapa lembar kerja. Menariknya, masing-masing bisa diberi judul dan disunting seperti biasa. Kumpulan lembar kerja terangkum di dalam buku kerja atau biasa disebut Workbook.
Itulah penjelasan singkat mengenai bagian yang termuat di dalam Excel. Berikut ini adalah penjelasan mengenai cara mengunci Cell Excell.
Cara Mengunci Cell Excel
1. Buka file Excel
2. Pilih worksheet
3. Pilih cell yang ingin dikunci
4. Klik kanan pada kursor/mouse
5. Klik ‘Format Cells’ atau Tekan Ctrl+1
6. Akan muncul kotak dialog ‘Format Cells’
7. Pilih tab ‘Protection’
8. Klik ‘Locked’
9. Klik OK
Itulah cara mengunci cell Excel. Anda bisa menerapkannya untuk menghindari risiko file diubah oleh orang lain. Selain itu juga berguna untuk file yang sifatnya sudah ‘final’ atau tidak akan diubah lagi. Menghindari penyuntingan secara sengaja atau tidak sengaja, sebaiknya Anda mengunci cell tertentu.
Cara Mengetahui Cell Terkunci
Langkah paling mudah untuk mengetahui apakah cell sudah terkunci atau belum, adalah dengan menyunting isi cell tersebut. Apabila tidak bisa disunting, berarti cell sudah berhasil dikunci. Cara mengembalikannya adalah dengan melakukan langkah yang sama ketika mengunci. Anda bisa membatalkan opsi ‘Locked’ dan mengklik ‘OK.’
Tidak hanya cell, Excel juga menawarkan fitur yang memungkinkan Anda untuk mengunci bagian lainnya. Di antaranya adalah worksheet dan workbook.
Namun perlu diketahui juga bahwa pihak Microsoft tidak menyarankan untuk memuat hal yang sifatnya sangat rahasia dan penting. Dikarenakan pihaknya juga tidak memberikan jaminan apabila sewaktu-waktu dokumen tersebut bocor ke tangan orang lain.
Selain itu, pada situs resminya, Microsoft juga menjelaskan bahwa dokumen Excel yang dikunci tidak dapat dipulihkan apabila Anda lupa kata sandi. Maka dari itu, sepertinya harus dipertimbangkan secara matang apabila Anda ingin melakukannya. Atau, Anda bisa menggunakan kata sandi yang mudah diingat namun tidak gampang ditebak oleh orang lain. Berikut ini adalah cara mengunci dokumen Excel.
Cara Mengunci Worksheet atau Lembar Kerja Excel
1. Buka file Excel
2. Pilih worksheet yang ingin dikunci
3. Klik kanan pada mouse atau kursor
4. Klik ‘Protect Sheet’
5. Masukkan kata sandi pada kolom ‘Password to unprotect sheet’
6. Klik ‘OK’
7. Masukkan kata sandi lagu untuk mengkonfirmasi
8. Klik ‘OK.’
Lembar kerja Anda sudah terkunci. Untuk memastikannya, Anda bisa mengklik ‘Review’ dan lihat bagian ‘Protect'. Apabila ada opsi ‘Unprotect Sheet,’ berarti sudah benar-benar terkunci.
Cara Mengunci File Excel
1. Buka file Excel yang ingin dikunci
2. Pilih ‘File’ di bagian sudut kiri atas
3. Pilih ‘Info’
4. Pilih ‘ Protect Workbook’
5. Klik opsi ‘Encrypt with Password'
6. Masukkan kata sandi
7. Klik ‘OK’
8. Masukkan kata sandi untuk mengkonfirmasi
9. Klik ‘OK.’
Aplikasi Spreadsheet Mirip Excel
Excel menjadi spreadsheet yang sangat populer dan banyak digunakan. Namun juga terdapat aplikasi atau perangkat lunak lain yang bisa dijadikan pilihan.
1. Google Spreadsheet
Google Spreadsheet merupakan salah satu fitur yang disediakan oleh Google. Bentuknya sangat mirip dengan Excel dan sama mudahnya ketika digunakan. Anda dapat mengaksesnya langsung melalui Google Chrome dengan mengklik simbol sembilan titik di sudut kanan atas, lalu pilih opsi ‘Sheet.’
2. Numbers
Numbers merupakan aplikasi spreadsheet yang dikeluarkan oleh Apple. Tentu Numbers hanya bisa diakses oleh pengguna Mac. Fitur di dalamnya lumayan lengkap dan mudah digunakan.
Demikian penjelasan lengkap mengenai cara mengunci cell Excel. Lengkap dengan cara memproteksi worksheet dan workbook. Meski mudah diterapkan, sebaiknya Anda tidak melupakan kata sandi tersebut karena dokumen tidak dapat dipulihkan.















