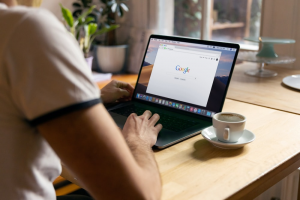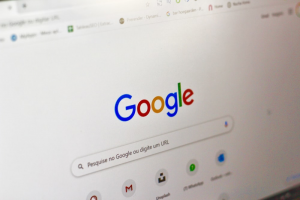Memahami Cara Menyimpan Foto di Google Drive dan Keunggulannya

Google Drive merupakan aplikasi buatan Google yang berfungsi sebagai ruang penyimpanan. Termasuk data berupa media dan dokumen.
Google Drive memiliki kapasitas penyimpanan sebesar 15 GB untuk masing-masing akun. Diketahui layanan tersebut bersifat gratis. Sementara untuk meningkatkan hingga 100 GB, pengguna wajib berlangganan.
Seperti perangkat lunak gubahan Google yang lain, Google Drive terkoneksi dengan layanan lain. Misalnya Google Docs, Google Photos, Google Spreadsheets, dan masih banyak lagi. Seluruh aplikasi tersebut terhimpun notifikasi dan pembaruannya melalui Google Mail atau Gmail.
Maka dari itu, Google Drive bisa dijadikan wadah penyimpanan utama bagi Anda yang ingin mengorganisir hasil pekerjaan. Selain meringankan beban simpan perangkat, data juga lebih aman dan tidak bergantung pada keadaan ponsel maupun komputer.
Apabila sewaktu-waktu perangkat bermasalah, data tetap tersimpan dan masih bisa diakses. Caranya adalah dengan masuk ke akun Google yang sama. Kemudian, masuk ke layanan Google Drive.
Salah satu bentuk data yang bisa disimpan pada Google Drive adalah foto. Bentuk penggunaan ini cocok untuk Anda dengan perangkat yang moda penyimpanannya terbatas dan cenderung sedikit.
Kali ini, Katadata.co.id akan membahas tentang cara menyimpan foto di Google Drive. Berikut penjelasannya.
Cara Menyimpan Foto di Google Drive
1. Log in ke akun Google
2. Klik ikon sembilan titik-titik berjejer di sudut kanan atas
3. Pilih menu Drive
4. Klik ikon plus (+) Baru yang ada di sudut kiri atas
5. Klik Upload File
6. Pilih foto yang ingin disimpan
7. Tunggu proses pada pop-up menu pengunggahan yang ada di sudut kanan bawah
8. Ketika ikon loading sudah selesai bergulir, foto berhasil diunggah dan tersimpan di Google Drive.
Demikian cara menyimpan foto di Google Drive yang bisa dijadikan petunjuk. Selain itu, Google Drive juga menyediakan layanan pembuatan folder yang bisa memudahkan pengguna untuk mengelompokkan dan mencari data. Berikut caranya.
Cara Membuat Folder di Google Drive
1. Log in ke akun Google
2. Klik ikon sembilan titik-titik yang berjejer di sudut kanan atas
3. Pilih menu Drive
4. Klik ikon plus (+) Baru yang ada di sudut kiri atas
5. Klik Folder Baru
6. Setelah muncul pop-up menu Folder baru, masukkan nama folder pada kolom yang tersedia
7. Klik Buat Folder
8. Folder sudah siap untuk diisi data.
Tak hanya itu, di Google Drive juga terdapat fitur yang dapat digunakan untuk mengunggah file dan data sekaligus. Cara ini cocok untuk Anda yang tidak ingin ribet. Namun, pastikan Anda sudah menyiapkan folder yang sudah terdapat data di dalamnya.
Cara Menyimpan Folder di Google Drive
1. Log in ke akun Google
2. Klik ikon sembilan titik-titik yang berjejer di sudut kanan atas
3. Pilih menu Drive
4. Klik ikon plus (+) Baru yang ada di sudut kiri atas
5. Klik Upload Folder
6. Pilih folder yang ingin disimpan, klik Upload
7. Tunggu folder hingga selesai diunggah.
Keunggulan Google Drive
1. Gratis
Keunggulan Google Drive yang paling mencolok adalah penggunaan layanan gratis bagi siapa saja yang memiliki akun Google. Meski ruang penyimpanannya terbatas, fitur yang disediakan tetap bisa digunakan. Mengingat limitasi kapasitas juga relatif besar.
2. Bisa Diperbaharui
Bagi Anda yang tertarik lebih lanjut menggunakan Google Drive, pihaknya menyediakan pilihan untuk meningkatkan kapasitas penyimpanan. Bahkan hingga mencapai !00 GB. Sangat cocok untuk instansi atau perusahaan yang tidak ingin terpaku dengan menyimpan data melalui perangkat. Mengingat laptop atau komputer juga bisa mengalami kerusakan. Bagi yang tertarik, klik menu Beli Penyimpanan yang terletak di sudut kiri bawah halaman utama.
3. Fitur Filter
Tak kalah dari aplikasi buatan Google yang lain, Drive memiliki beberapa fitur yang terlihat pada bagian kiri halaman utamanya. Di antaranya yaitu menu Drive Saya, Komputer, Dibagikan kepada saya, Terbaru, Berbintang, Sampah, dan Penyimpanan. Hal ini berguna untuk memudahkan pengguna apabila ingin mencari data. Selain itu, juga ada kolom pencarian “Telusuri di Drive.”
4. Restorasi Data
Layaknya komputer, Google Drive juga memiliki fitur yang mampu menampung data yang sudah terhapus. Layanan ini akan sangat berguna apabila pengguna tak sengaja menghapus dokumen atau media. Namun apabila proses penghapusan lewat dari 30 hari, data akan terhapus secara permanen. Maka dari itu, Anda perlu hati-hati dan mengeceknya secara berkala.
5. Koneksi Google
Seperti yang dijelaskan pada pembahasan di atas, Drive terkoneksi dengan aplikasi Google yang lain. Di antaranya yaitu Google Docs, Google Slide, Google Spreadsheet, Google Form, Google Sites, Google Jamboard, Google My Maps, Google Photo, hingga Skrip Google Apps. Bahkan, pihaknya juga menyediakan menu “Hubungkan aplikasi lainnya.”
Demikian penjelasan lengkap mengenai cara menyimpan foto di Google Drive dan penjelasannya. Bagaimana, apakah Anda tertarik untuk menggunakannya?