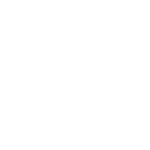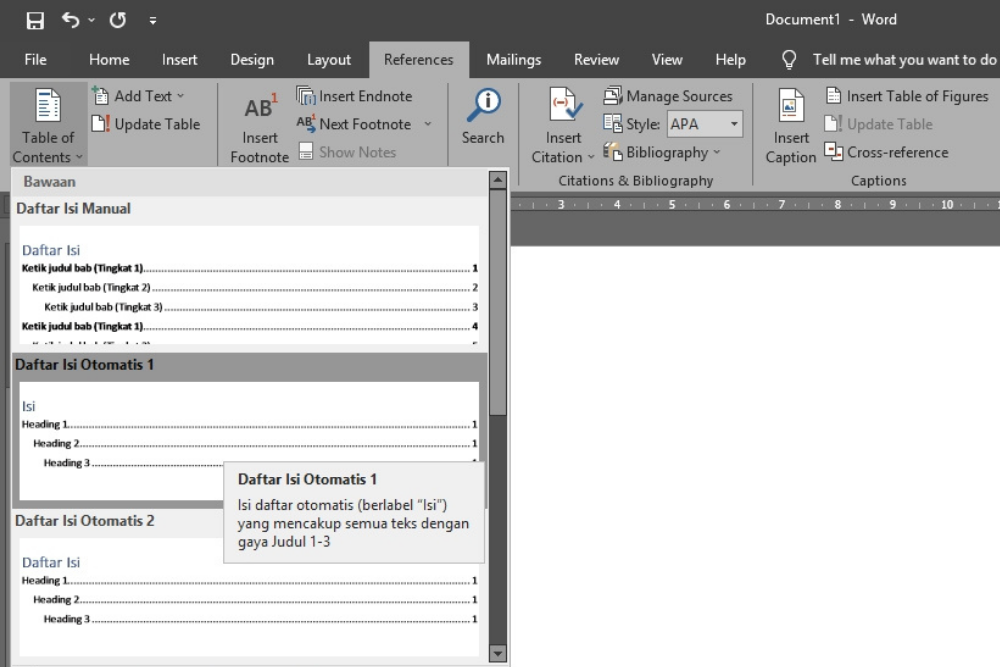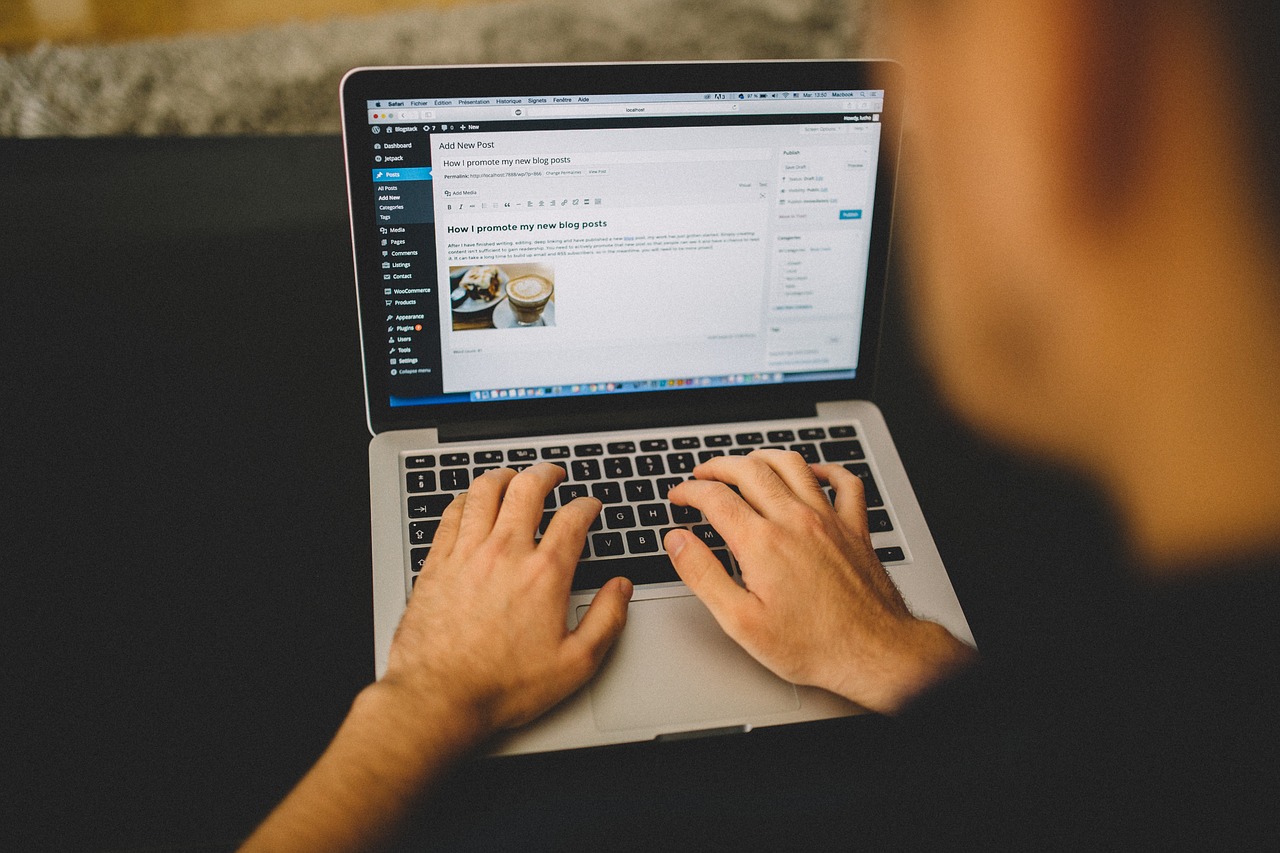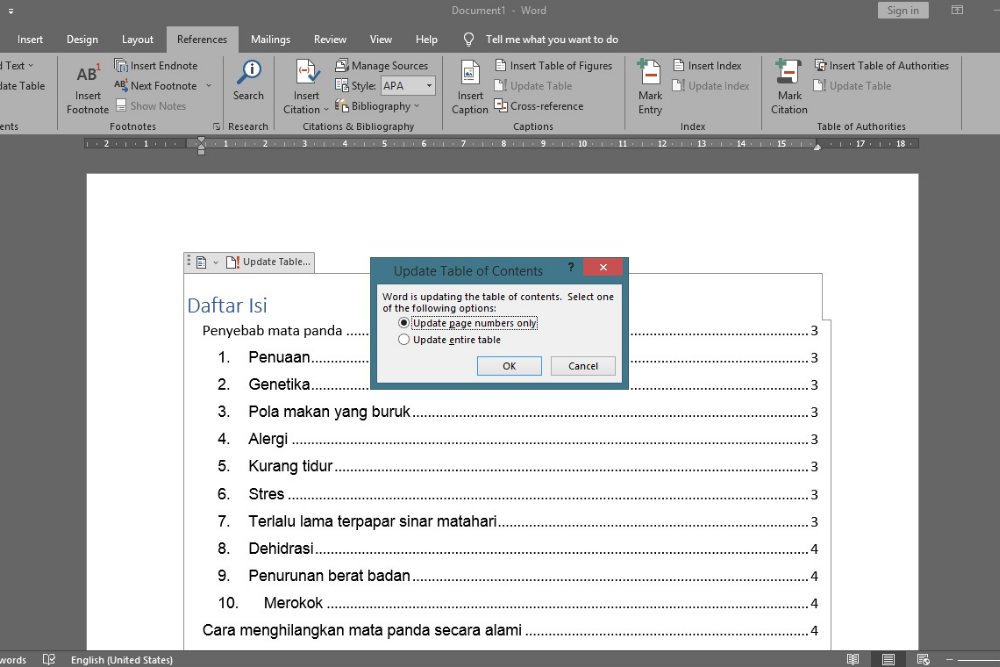Cara Membuat Halaman Romawi dan Angka dengan Mudah

Sebagai pengguna Microsoft Word, penting untuk mengetahui cara membuat penomoran halaman menggunakan angka romawi dan angka biasa. Penomoran halaman ini sangat berguna terutama saat menyusun dokumen seperti skripsi, makalah, jurnal, dan sejenisnya.
Page number termasuk dalam kategori penomoran halaman. Dalam Microsoft Word, terdapat dua jenis penomoran halaman, yaitu menggunakan angka biasa seperti 1, 2, 3, dan seterusnya, serta menggunakan angka romawi seperti i, ii, iii, dan seterusnya.
Berkaitan dengan hal tersebut, menarik mengenali fitur pada page number, cara membuat halaman romawi dan angka di dalamnya, dan menghapus page number. Simak penjelasan tentang Microsoft Word dan cara membuat halaman di dalamnya sebagai berikut.
Sekilas tentang Microsoft Word
Microsoft Word, atau kerap disebut Word, merupakan program pengolah kata yang dikembangkan oleh Microsoft sebagai bagian dari paket aplikasi Microsoft Office. Aplikasi ini menawarkan berbagai fitur untuk mempermudah pengguna dalam membuat, mengedit, dan memformat dokumen teks.
Microsoft Word memungkinkan pengguna untuk membuat berbagai jenis dokumen seperti surat, laporan, esai, resume, dan sebagainya. Microsoft Word dirancang agar mudah digunakan, dapat diakses oleh berbagai tingkat pengguna, mulai dari pemula hingga pengguna berpengalaman.
Microsoft Word juga memungkinkan pengguna untuk memformat dokumen dengan opsi seperti penataan paragraf, penambahan heading, pengaturan margin, penambahan daftar atau tabel. Selain itu, aplikasi ini mendukung penambahan elemen grafis seperti gambar, diagram, dan grafik ke dalam dokumen.
Alat cek ejaan dan tata bahasa juga disediakan untuk membantu pengguna menemukan dan memperbaiki kesalahan dalam dokumen. Selain itu, Microsoft Word menyediakan berbagai template pradesain untuk membantu pengguna membuat dokumen dengan cepat dan mudah.
Aplikasi ini terus berkembang dengan tambahan fitur-fitur baru melalui pembaruan. Pembaruan itulah yang menjadikannya salah satu aplikasi pengolah kata yang paling populer dan digunakan secara luas di seluruh dunia.
Cara Membuat Halaman Romawi dan Angka
Perbedaan penomoran terkadang diperlukan dala suatu karya ilmiah. berikut ini penjelasan lengkapnya untuk mengatur agar dokumen memiliki halaman dengan nomor yang berbeda.
1. Ketahui Fitur Page Number
Sebelum memahami cara membuat halaman romawi dan angka, penting untuk memahami fitur-fitur yang terkandung dalam penomoran halaman. Berikut adalah beberapa fitur penomoran halaman:
- Top of Page: Fitur ini digunakan untuk menempatkan nomor halaman di bagian atas halaman.
- Bottom of Page: Fitur Bottom of Page memungkinkan penempatan nomor halaman di bagian bawah halaman.
- Page Margin: Fitur Page Margin berfungsi untuk menempatkan nomor halaman di dalam margin kiri.
- Current Position: Current Position digunakan untuk menempatkan nomor halaman sesuai dengan keinginan penulis.
- Format Page Number: Fitur ini memungkinkan pengguna untuk mengubah format nomor halaman sesuai kebutuhan.
- Remove Page Number: Fitur Remove Page Number digunakan untuk menghapus nomor halaman.
2. Buat Page Number
Langkah-langkah membuat penomoran halaman adalah sebagai berikut:
- Buka dokumen Word yang hendak diberi penomoran halaman.
- Pilih opsi "Page Number".
- Pilih "Format Page Number".
- Pilih format yang diinginkan, baik dalam bentuk angka maupun romawi.
- Masukkan angka pada kolom "Start at".
- Klik "OK".
3. Membuat Nomor Halaman Kombinasi Romawi dan Angka
Dalam satu dokumen, Pengguna Microsoft Word dapat menggabungkan nomor halaman yang berbeda, menggunakan kombinasi angka dan romawi. Berikut cara membuat halaman romawi dan angka:
- Buka dokumen Word yang akan diberi nomor halaman tambahan.
- Pilih menu 'Insert' di bagian atas dokumen, lalu klik 'Page Number'.
- Pilih 'Format Page Number' untuk mengonfigurasi nomor halaman.
- Pilih Format Angka yang diinginkan, misalnya 1,2,3; i,ii,iii, atau I, II, III.
- Masukkan angka pada kolom "Start at". Setelah itu, klik 'OK'.
- Arahkan kursor ke halaman terakhir yang menggunakan angka romawi.
- Tekan tab 'Page Layout'.
- Klik 'Break' dan pilih 'Next Page'.
- Kembali ke tab 'Home' dan aktifkan ikon 'Show/Hide' dengan menekannya atau tekan CTRL + * di keyboard.
- Di bagian header halaman isi, klik 'Link to Previous'.
- Dengan langkah-langkah ini, saat Pengguna menambahkan nomor halaman di bagian isi dengan format yang berbeda dari halaman sebelumnya, format nomor halaman sebelumnya tidak akan berubah.
4. Hapus Page Number
Untuk menghapus nomor halaman dalam dokumen Word, Pengguna dapat mengikuti langkah-langkah berikut:
- Buka dokumen Word yang berisi nomor halaman yang ingin dihapus.
- Arahkan kursor ke halaman tempat Pengguna ingin menghapus nomor halaman.
- Pilih tab "Insert" di bagian atas dokumen.
- Klik opsi "Page Number" dan pilih "Remove Page Numbers" atau "Format Page Numbers."
- Jika Pengguna menggunakan nomor halaman di header atau footer, arahkan kursor ke bagian tersebut, klik dua kali untuk membuka area header atau footer, lalu hapus nomor halaman atau elemen yang terkait.
- Jika Pengguna ingin menghapus seluruh nomor halaman dari dokumen, Pengguna juga dapat memilih area header atau footer dan hapus elemen nomor halaman secara manual.
- Setelah selesai, simpan perubahan pada dokumen Pengguna.