Cara Membuat Kuesioner di Google Form, Gaet Responden dengan cepat
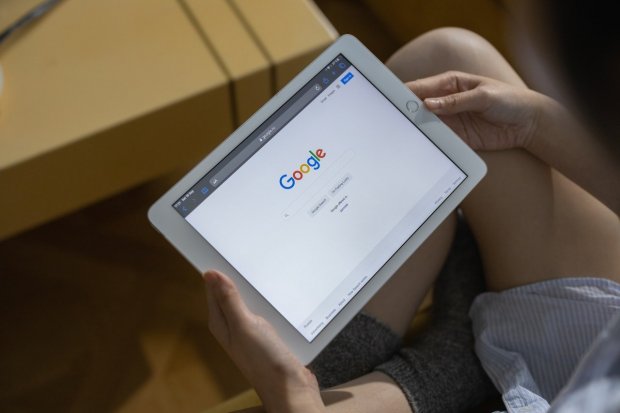
Cara membuat kuesioner di Google Form dibutuhkan untuk berbagai keperluan, khususnya bagi mahasiswa yang tengah mengerjakan karya ilmiah hingga evaluasi pembelajaran.
Google Form merupakan platform yang cukup populer digunakan di kalangan mahasiswa dalam mengumpulkan data. Keuntungan menggunakan Google Form, di antaranya mudah disebarkan, gratis, dan hasilnya bisa dimasukan ke Google Sheets, sehingga data bisa diunduh dan diolah secara lebih sederhana.
Selain itu, pengguna atau pembuat kuesioner bisa mengunduh data yang mereka terima dari responden dan mengolahnya melalui aplikasi lainnya, seperti Microsoft Excel atau SPSS Statistics.
Walaupun cukup digandrungi, tidak menutup kemungkinan beberapa orang belum memahami bagaimana cara membuat kuesioner di Google Form. Software administrasi survei yang disertakan sebagai rangkaian Google Docs Editor ini bisa dibuat dengan mudah, berikut caranya.
Cara Membuat Google Form
Sebelum mengetahui cara membuat kuesioner, berikut beberapa cara membuat Google Form yang perlu diketahui:
1. Cara Membuat Google Form Lewat Google Drive
Membuat Google Form bisa dilakukan melalui Google Drive. Berikut langkah-langkahnya:
- Buka Google Drive.
- Ketuk menu “New” yang terletak di sebelah kiri atas tampilan Google Drive.
- Selanjutnya, akan muncul beberapa pilihan layanan Google. Pilih “Google Forms”.
- Selesai.
2. Cara Membuat Google Form Lewat Link Google
Cara membuat Google Form juga bisa dilakukan dengan meluncur ke laman docs.google.com. Selanjutnya, ikut langkah berikut:
- Pilih menu Google Forms.
- Pilih formulir kosong (blank) atau gunakan template yang sudah disediakan.
- Selanjutnya, Anda akan dialihkan ke halaman editor untuk menyesuaikan formulir.
3. Cara Membuat Google Form di Hp
Membuat Google Form di hp cukup mudah, Anda cukup membuka aplikasi browser di Android. Lalu, pergi ke forms.google.com.
Cara Membuat Kuesioner di Google Form
- Menuju halaman Google Form dengan mengakses laman docs.google.com/forms.
- Pilih ikon Plus atau Blank.
- Isi judul kuesioner dengan mengklik kolom Untitled Form.
- Cantumkan pengantar atau keterangan lebih lanjut mengenai kuesioner di kolom Form Description.
- Isi kolom pertanyaan dan pilih tipe jawaban yang Anda inginkan dari responden. Terdapat beberapa pilihan, yakni jawaban pendek, jawaban paragraf, pilihan ganda, kotak centang, pilihan ke bawah, unggahan berkas, skala linier, tanggal, atau waktu.
- Hidupkan pilihan Required di bawah halaman untuk mewajibkan responden menjawab pertanyaan tertentu.
- Klik ikon “+” untuk menambah pertanyaan.
- Ulangi langkah sebelumnya untuk membuat pertanyaan dan tipe jawaban. Anda bisa mengubah jenis respon yang diinginkan pada setiap nomor pertanyaan.
- Setelah selesai dengan daftar pertanyaan, Anda bisa mengatur Google Form dengan mengklik menu Settings yang berada di pojok kanan atas halaman. Ada beberapa hal yang bisa Anda atur melalui menu ini, seperti apakah responden dapat merevisi jawaban, apakah kuesioner berupa penilaian, dan apakah responden dapat melihat hasil kuesioner mereka.
- Setelah selesai melakukan pengaturan, Anda bisa mengirim Google Form melalui email atau tautan dengan cara mengetuk tombol Send di pojok kanan atas halaman Google Form.
Cara Membagikan Google Form
Berikut cara membagikan Google Form:
1. Melalui e-mail atau link
Klik tombol “kirim” yang terletak di pojok kanan atas halaman. Selanjutnya, Anda akan dialihkan ke halaman Send form. Pilih ikon surat untuk pengiriman formulir melalui email dan ikon rantai untuk membagikannya dalam bentuk tautan.
2. Melalui embed website
Cara membagikan Google Form melalui embed website dilakukan dengan langkah-langkah sebagai berikut:
- Klik tombol “kirim” yang terletak di pojok kanan atas halaman.
- Selanjutnya akan dialihkan ke halaman Send form.
- Pilih ikon “<>” yang terletak di samping ikon rantai.
- Jika diperlukan, atur ukuran formulir yang akan ditampilkan di website. Kemudian salin link.
- Login ke halaman dashboard WordPress website Anda, lalu pilih “Appearance” dan klik “Widgets”.
- Klik “Custom HTML”, lalu pilih di mana Anda hendak meletakan formulir tersebut. Jika sudah, klik “Add Widget”.
- Isi judul dan tempelkan (paste) link yang telah disalin tadi ke kolom HTML.
- Klik “Save”.
- Selesai.
Kelebihan dan Kekurangan Google Form
Adapun kelebihan dari Google Form, salah satunya gratis. Pengguna dapat menggunakan seluruh fitur yang tersedia tanpa perlu mengeluarkan biaya tambahan atau tarif berlangganan.
Selain itu, perangkat ini mudah digunakan, terintegrasi dengan Google Sheets, menampilkan hasil real time, memiliki fitur summary berupa grafik dan diagram, mudah untuk membagikan formulir, dan adanya fitur Adds-ons yang dapat menambah fungsi dan mempermudah pembuatan form.
Namun di sisi lain, Google Form juga memiliki sejumlah kekurangan, seperti desain dan opsi ekspor yang terbatas, pengguna perlu mengaktifkan secara manual sistem yang memungkinkan mereka untuk menerima emaiil notifikasi jika ada responden yang mengisi survei, dan tidak ada riwayat pengeditan.















