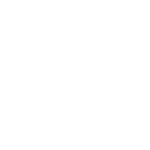3 Cara Menggabungkan Kolom di Excel dengan Mudah
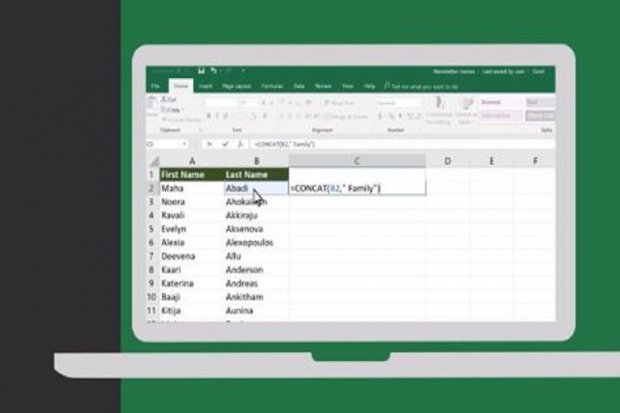
Microsoft Excel memiliki berbagai fitur yang dibutuhkan pengguna salah satunya menggabungkan kolom di Excel. Berkaitan dengan hal tersebut, berikut ini penjelasan cara menggabungkan kolom di Excel.
Seperti diketahui, Excel menjadi software yang dibutuhkan dalam berbagai bidang dan jenis pekerjaan. Pasalnya, software ini mempermudah penyajian data secara cepat, akurat, dan sesuai fakta.
Jika data pada software dapat tersaji dengan cepat, akurat dan sesuai fakta, maka pengguna pun mudah dalam melakukan analisis data. Selain itu, jika analisis data dilakukan dengan mudah, maka pengambilan keputusan pun dapat memiliki hasil yang baik dan benar. Hal ini tentu merupakan aspek penting dalam perusahaan maupun dalam instansi lainnya.
Berkaitan dengan cara menggabungkan kolom di Excel, tahapannya pun dapat dipahami dengan mudah. Melansir dari support.microsoft.com, pengguna dapat menggabungkan data dari beberapa sel ke satu sel dengan simbol Ampersand (&) atau fungsi CONCAT dan Fill Justify. Berikut cara menggabungkan kolom di Excel dengan 3 fungsi tersebut.
1. Cara Menggabungkan Kolom di Excel dengan Simbol Ampersand (&)
Cara menggabungkan kolom di Excel dengan simbol Ampersand (&) cukup mudah. Namun, untuk menerapkannya, pengguna harus memperhatikan langkah berikut.
Pilih Cell yang Akan Dijadikan Tempat Meletakkan Data Gabungan
Pilihlah cell yang ingin dijadikan tempat untuk meletakkan data gabungan. Cell ini bukanlah cel yang akan digabung, melainkan hasil dari penggabungan data.
Ketik Tanda Sama Dengan (=)
Ketikkan tanda sama dengan (=) serta pilih sel pertama yang akan digabungkan. Jangan sampai keliru memilih sel yang akan digabungkan.
Ketik Tanda Ampersand (&)
Berikutnya, ketik tanda ampersand atau & dan gunakan tanda kutip yang mengapit spasi. Contohnya yakni “ “
Tekan Enter
Pilih sel yang ingin digabungkan dan tekan Enter.
Contoh Rumus Keseluruhan:
=A1&” “&B13
Cara menggabungkan kolom di Excel dengan fungsi Ampersand (&) pun berhasil.
2. Cara Menggabungkan Kolom di Excel dengan Fungsi CONCAT
Cara menggabungkan kolom Excel yang berikutnya adalah dengan fungsi CONCAT. Concat akan mampu membantu menggabungkan teks dari beberapa rentang dan/atau string. Namun, concat tidak menyediakan argumen pemisah atau Ignore Empty.
CONCAT hadir menggantikan fungsi CONCATENATE. Namun rumus CONCATENATE masih ada di versi Excel yang lama. Fitur CONCAT tersedia di Windows atau Mac jika memiliki Office 2019.
Berikut ini tahapannya.
Pilih Cell yang Akan Dijadikan Tempat Meletakkan Data Gabungan
Seperti pada cara menggabungkan kolom di Excel dengan simbol Ampersand (&),pilihlah cell yang ingin dijadikan tempat untuk meletakkan data gabungan. Cell ini bukanlah cel yang akan digabung, melainkan hasil dari penggabungan data.
Ketik =CONCAT
Rumus awal dalam cara menggabungkan kolom di Excel dengan fungsi CONCAT adalah dengan mengetikkan tanda sama dengan (=) diikuti dengan kata CONCAT.
Pilih Sel yang Ingin Digabungkan
Pilihlah sel yang ingin digabungkan dan gunakan koma untuk memisahkan sel tersebut. Gunakan tanda kutip untuk menambah spasi, koma, atau teks lainnya.
Tutup Rumus dan Tekan Enter
Setelah selesai, tutup rumus dengan tanda kurung dan tekan Enter.
Contoh Rumus Keseluruhan:
=CONCAT(A3, " Buah")
Cara menggabungkan kolom di Excel dengan fungsi CONCAT pun berhasil.
3. Cara Menggabungkan Kolom Di Excel dengan Fill Justify
Selain menerapkan CONCAT dan Ampersand, pengguna juga dapat menerapkan Fill-Justify. Cara ini efektif jika data berbentuk kolom dan berubah-ubah. Berikut ini tahapan cara menggabungkan kolom di Excel dengan Fill Justify.
Pilih Data
Pilihlah data yang ingin digabungkan. Pemilihan data dapat lebih dari 2. Penggabungan ini akan diurutkan berdasarkan baris kolom pada data yang dipilih oleh pengguna.
Lebarkan Data
Lebarkan kolom data pada cell yang telah dipilih pada tahap a. Lebarkan hingga kira-kira memenuhi seluruh gabungan teks yang akan digabungkan. Cara melebarkan yakni dengan menarik garis lurus vertikal pada kolom yang dimaksud. Cara lainnya yakni dengan melakukan ‘Merge’ pada beberapa kolom.
Klik Tab Home – Editing – Fill – Justify
Setelah melakukan pelebaran kolom baik dengan menariknya maupun dengan perintah ‘Merge’, ikuti langkah yakni pilih Tab Home. Kemudian pilih ‘Editing’. Selanjutnya pilih ‘Fill’. Kemudian pilih ‘Justify’
Namun, dalam menerapkan cara ini, terdapat ketentuan yang harus diperhatikan. Pastikan seluruh data yang dipilih adalah teks karena fitur Fill Justify tidak mendeteksi angka. Cara menggabungkan kolom di Excel dengan Fill Justify pun berhasil.
Itulah cara menggabungkan kolom di Excel yang dapat dipelajari dengan mudah. Penggabungan data ini dapat memudahkan pemilik data untuk memahami datanya sesuai tujuan.
Selaras dengan tujuan software Micorsoft Excel, dengan adanya penggabungan data atau fitur lain yang dimiliki Excel, pengguna pun dapat menganalisis datanya dengan mudah. Oleh karena itulah, pengetahuan terkait Excel diperlukan dalam pekerjaan khususnya terkait administrasi umum, admin beberapa bidang pekerjaan, dan analis data.