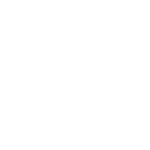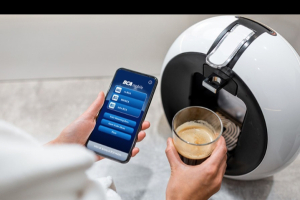Memahami Cara Membuat Tanggal Otomatis di Excel
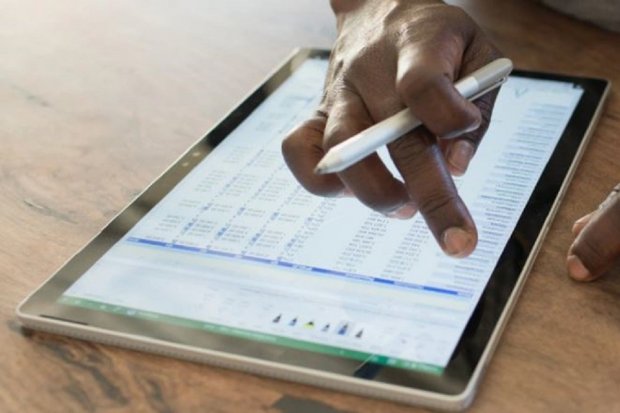
Sebagian orang kemungkinan belum mengetahui bagaimana cara membuat tanggal otomatis di Excel. Berbagai kemudahan pada software ini membuat banyak pengguna berusaha mengeksplorasinya.
Rumus dan fitur yang tersedia di Excel dapat melengkapi berbagai kebutuhan. Hingga kini, kemungkinan ada ratusan rumus dan fungsi yang dapat diterapkan. Excel terus berinovasi agar selalu berkembang sesuai kebutuhan dan relevan dengan masyarakat.
Seperti yang telah diketahui, Excel merupakan software penyedia data yang mampu juga menyediakan fitur sehingga pengguna dapat mengolah data sesuai kehendaknya. Fitur pada Excel ini membantu juga dalam pengambilan keputusan terkait data.
Banyak pihak yang telah memanfaatkan Excel dalam bidang pekerjaan atau urusan sehari-harinya. Beberapa di antaranya yakni jabatan pekerjaan sebagai admin seperti admin gudang, admin stock opname, dan administrator umum lainnya. Tak hanya itu, seorang analis data juga perlu memahami penggunaan Excel agar mendukung pekerjaannya.
Penggunaan Excel dapat membantu proses penghitungan seperti pengurangan, penambahan, perkalian, pembagian, maupun memberi pilihan atau rumus lainnya. Hal ini tentu sangat membantu perusahaan apalagi perusahan di bidang retail.
Berkaitan dengan pencatatan waktu, pengguna dapat membuat tanggal otomatis di Excel. Hal ini sangat berguna untuk memahami data. Untuk memahaminya lebih lanjut, berikut ini cara membuat tanggal otomatis di Excel selengkapnya bagi pengguna Windows maupun Mac melansir dari Support.microsoft.com.
1. Cara Membuat Tanggal Otomatis di Excel bagi Pengguna Windows
Excel akan bekerja dengan cara mengambil snapshot tanggal saat ini dan menyisipkan tanggal tersebut dalam cell. Teknik ini dianggap penyisipan nilai statis karena tanggalnya tidak berubah. Berikut caranya:
a. Pilih cell tempat pengguna ingin menyisipkan tanggal saat ini.
b. Membuat tanggal dapat diterapkan dengan 3 cara yakni:
1) Penyisipan tanggal saat ini: tekan ctrl+;
2) Penyisipan waktu saat ini: tekan ctrl+Shift + ;
3) Penyisipan tanggal dan waktu saat ini: tekan ctrl + ; kemudian tekan spasi dan tekan ctrl + shift + ;.
Jika pengguna ingin mengubah format tanggal atau waktu, maka klik kanan cell. Kemudian klik Format Cell. Pada dialog Format Cell di tab Angka di bawah Kategori klik tanggal maupun waktu dan dalam daftar Tipe klik tipe dan klik OK.
Jika pengguna ingin menerapkan tanggal dan waktu yang nilainya selalu terperbaharui, Excel pun menyediakannya. Tanggal atau waktu yang diperbaharui bila lembar kerja dihitung ulang atau buku kerja dibuka akan dianggap dinamis bukanlah statis.
Caranya yakni dengan fungsi TODAY dan NOW. Rumusnya yakni =TODAY() untuk tanggal saat ini dan =NOW () untuk tanggal dan waktu saat ini.
2. Cara Membuat Tanggal Otomatis di Excel bagi Pengguna Mac
Nilai statis dalam worksheet atau lembar kerja merupakan nilai yang tidak berubah. Nilai ini tidak akan berubah meski lembar kerja dihitung ulang.
Berkaitan dengan hal tersebut, tanggal dapat menjadi nilai yang statis. Pasalnya, dalam beberapa kebutuhan, tanggal tidak perlu berubah agar data dapat dilihat secara kronologis.
Untuk mengetahui cara membuat tanggal otomatis di Excel bagi pengguna Mac, berikut langkahnya:
a. Pilihlah lembar kerja yang akan digunakan.
b. Pilih cell tempat pengguna ingin menyisipkan tanggal.
c. Sama seperti pada pengguna Windows, terdapat tiga cara untuk menyisipkan tanggal dan waktu:
1) Untuk menyisipkan tanggal pengguna perlu menekan ctrl + ; atau titik koma.
2) Untuk menyisipkan waktu, pengguna cukup menekan command key + ;
3) Untuk menyisipkan tanggal dan waktu saat ini, pengguna cukup menekan ctrl + ; kemudian klik spasi dan tekan command key + ;.
Jika pengguna ingin mengubah format tanggal atau waktu, maka cukup klik kanan cell. Kemudian pilih Format Cell dan pada kotak dialog Format Cell, di tab Angka di bawah Kategori, klik Tanggal atau Waktu dan dalam daftar Tipe pilihlah Tipe dan klik OK.
Terkadang dalam data, pengguna memerlukan tanggal yang terus diperbaharui. Untuk itu, berikut ini langkah menyisipkan tanggal dan waktu yang nilainya selalu dapat diperbaharui.
Sama seperti pengguna Windows, gunakan fungsi TODAY dan NOW. Rumusnya yakni =TODAY() yang menghasilkan tanggal saat ini kemudian =NOW() yang menghasilkan tanggal dan waktu saat ini.
Demikian dua cara membuat tanggal otomatis di Excel bagi pengguna Mac maupun Windows. Selanjutnya dapat diketahui bahwa penyisipan data berupa tanggal dapat berupa nilai statis maupun dinamis.
Pengguna dapat menyesuaikan penyisipan tersebut dengan kehendak dan kebutuhannya. Nilai yang statis diperlukan untuk melihat data secara kronologis dari periode awal hingga saat ini.
Berbeda dengan itu, penyisipan tanggal berupa tanggal dinamis atau yang dapat berubah dapat membantu update data. Data ini akan menyesuaikan tindakan atau aksi perubahan pada lembar kerja tergantung kehendak pemilik data.