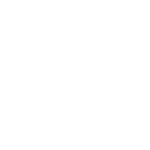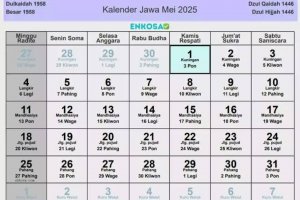Cara Merekam Layar Laptop Windows dan Macbook

Fitur perekam layar laptop terkadang diperlukan untuk kebutuhan tertentu. Berkenaan dengan itu, pengguna pun wajib mengetahui cara merekam layar laptop dengan tepat.
Setiap laptop maupun komputer memiliki tahapan perekaman layar yang berbeda-beda. Sama halnya dengan laptop dengan sistem operasi Windows maupun macOS.
Perekaman layar laptop kerap dibutuhkan ketika pengguna membuat video tutorial, merekam scene tertentu dalam film, live streaming saat bermain game dan lain sebagainya. Simak ulasan mengenai cara merekam layar laptop di bawah ini.
Cara Merekam Layar Laptop Macbook
Pengguna Macbook tidak perlu khawatir kesulitan melakukan perekaman layar. Pasalnya, terdapat cara merekam layar laptop yang mudah untuk dilakukan. Apple menyediakan fitur yang lengkap di Macbook, sehingga pengguna tidak perlu menginstal aplikasi tambahan.
Langkah pertama yakni pada keyboard mac terdapat opsi Shift, Command, dan nomor 5. Tekan ketiganya secara berurutan dan akan muncul opsi kecil di bagian bawah layar.
Pengguna dapat menentukan terlebih dahulu bagian layar yang ingin direkam. Terdapat opsi screenshot seluruh layar, screenshot salah satu layar jendela, screenshot bagian layar, merekam seluruh layar, dan merekam hanya sebagian layar.
Setelah itu, klik ‘Options’ dan tentukan tempat penyimpanan, timer, dan microphone yang digunakan atau tidak. Kemudian klik ‘Record’.
Opsi Timer dapat digunakan untuk mengatur penundaan yang ditentukan. Pengguna dapat mengakses hasil rekaman layar pada lokasi penyimpanan yang sudah ditentukan.
Meskipun begitu, perlu diperhatikan jika pengguna tidak mengaktifkan microphone, maka hasil rekaman layar tidak akan memuat suara. Oleh karenanya, perhatikan penggunaan microphone pada menu ‘Options’.
Cara Merekam Layar Laptop Windows
Selain cara merekam layar di atas yang khusus bagi pengguna Macbook, ada pula cara bagi pengguna windows. Bahkan cara yang disediakan lebih beragam. Berikut ini langkah-langkahnya.
1. Cara Merekam Layar Laptop Windows dengan Google Chrome
Pengguna laptop windows dapat memanfaatkan fitur ekstensi Google chrome untuk merekam layar. Berikut ini cara-cara yang dapat dilakukan:
a. Kunjungi laman instalasi ekstensi Google Chrome di www.chorme.google.com/website/category/extensions/
b. Kemudian cari ekstensi perekam layar yang diperlukan. Beberapa ekstensi tersebut seperti Screen Recorder dan Screenshot Master.
c. Tambahkan ekstensi yang dipilih ke Google Chrome. Berikutnya tunggu agar instalasi berjalan sempurna.
d. Setelah itu, atur agar ekstensi dapat terletak di bagian ‘Pinned Extension’ yang tersedia di kanan atas layar jendela Google Chrome.
e. Berikutnya, klik ekstensi perekam layar dan klik ‘Start Recording’.
f. Perekaman pun dimulai dan pengguna dapat memberhentikannya dengan klik ‘stop’ di bagian bawah layar jika sudah selesai.
g. Selanjutnya, pengguna akan diarahkan ke layar pengaturan untuk memilih lokasi penyimpanan.
h. Klik ‘Download’ untuk mengunduh hasil rekaman tersebut.
2. Cara Merekam Layar Laptop Windows dengan Shortcut Keyboard
Selain cara di atas, adapun cara merekam layar dengan ikon yang ada di keyboard. Berikut ini langkah-langkahnya:
a. Klik logo Windows + alt + R secara bersamaan.
b. Kemudian laptop akan langsung mengaktifkan mode perekaman layar.
c. Berikutnya, jika ingin menghentikan perekaman, klik ‘Stop’.
d. File pun akan langsung tersimpan di tempat penyimpanan yang dipilih pengguna.
3. Cara Merekam Layar Laptop Windows dengan Aplikasi Tambahan OBS Studio
Terdapat cara merekam layar laptop windows yang lainnya dan cukup mudah diterapkan. Cara ini melibatkan aplikasi pihak ketiga yakni OBS. Berikut cara menggunakan aplikasi tersebut.
a. Instal aplikasi OBS di laptop pengguna.
b. Buka aplikasi OBS Studio yang sudah terinstall dengan sempurna.
c. Klik tombol plus (+) di bagian menu Sources di bawah layar.
d. Klik ‘Display Picture’ untuk masuk ke fitur perekaman.
e. Klik ‘Start Recording’ untuk memulai rekaman.
f. Gunakan fitur tersebut dan jika sudah selesai, pengguna cukup klik ‘Stop Recording’ dengan icon merah di layar.
g. File pun tersimpan di folder sesuai dengan pengaturan pengguna.
h. Jika mengalami kendala dalam penggunaannya, tutup aplikasi OBS Studio tersebut dan buka kembali.
4. Cara Merekam Layar Laptop Windows dengan Aplikasi Tambahan Free Cam
Selain aplikasi OBS Studio, ada pula aplikasi lain yang dapat digunakan yakni Free Cam. Aplikasi ini gratis dan memiliki fitur yang lengkap. Berikut langkah-langkah menggunakannya.
a. Instal aplikasi Free Cam.
b. Buka aplikasi Free Cam.
c. Klik ‘New Recording’
d. Pilih area layar yang ingin direkam. Fitur ini memudahkan pengguna mengatur dan menyesuaikan apakah ingin merekam sebagian atau seluruh layar.
e. Kemudian klik ‘Start Recording’
f. Gunakan fitur perekaman tersebut hingga selesai.
g. Kemudian klik ‘Done’.
h. File pun tersimpan di folder yang sudah ditentukan oleh pengguna.
i. Jika mengalami kendala dalam penggunaannya, tutup aplikasi Free Cam tersebut dan buka kembali beberapa saat kemudian.
Demikian cara merekam layar laptop bagi pengguna laptop Windows maupun Macbook. Cara-cara di atas dapat dilakukan dengan mudah dan pastikan pengguna tidak lupa lokasi penyimpanan hasil rekaman.