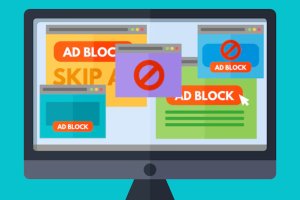Cara Membuat Drop Down List di Excel Beda Sheet
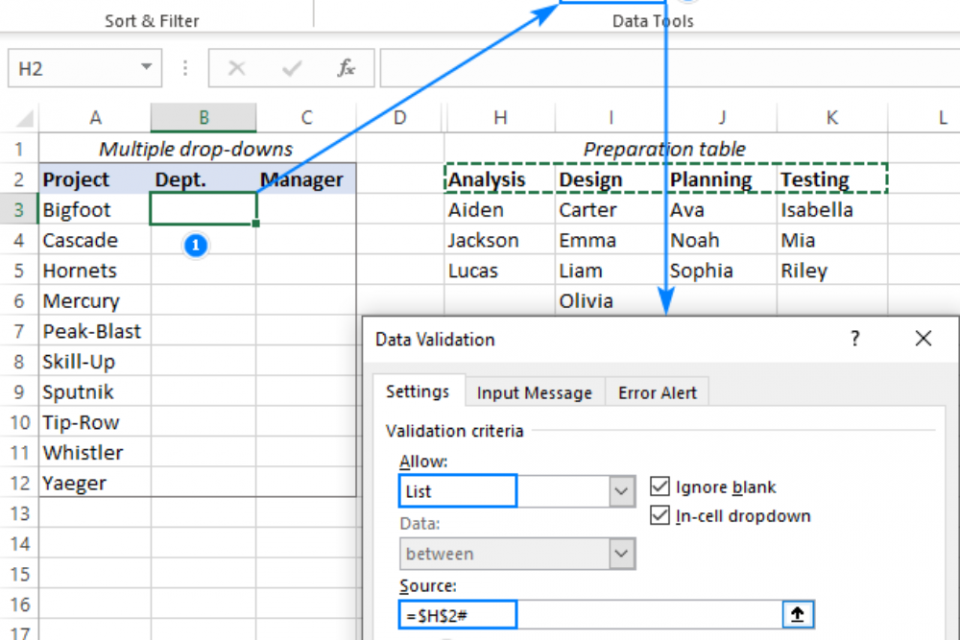
Excel adalah aplikasi spreadsheet keluaran Microsoft yang sudah hadir sejak tahun 1985. Namun, saat itu Excel hanya dapat beroperasi pada perangkat Macintosh atau Mac. Secara perdana Excel dapat digunakan oleh komputer berbasis Windows pada 1987.
Pencipta Excel, Doug Klunder, bertekad membuat Excel agar dapat menyaingi Lotus 1-2-3, yaitu aplikasi spreadsheet yang terkenal pada masa itu. Benar saja, inovasi-inovasi dari Microsoft berhasil membawa Excel masih bertahan hingga sekarang. Excel biasa digunakan untuk memasukkan, mengelompokkan, mengolah dan memproyeksikan suatu data.
Khususnya untuk data yang berupa angka. Hal ini juga ditunjang oleh fitur ‘Fungsi-fungsi’ yang termuat pada Excel. Di dalamnya terdapat rumus yang memudahkan pengguna dalam menghitung. Tak hanya itu, termasuk juga pengelompokkan dalam kategori tertentu.
Dalam menyusun data, biasanya harus membuat tabel agar data terlihat lebih mudah dianalisis. Salah satu fitur yang memudahkan adalah Dropdown List. Dilansir dari Kiat Excel, Drop Down List merupakan fitur Excel yang berfungsi untuk mempermudah input data. Umumnya berisi beberapa pilihan data dan pengguna hanya boleh memilih salah satu dari list tersebut.
Salah satu dalam menerapkan drop down biasanya terjadi ketika ingin memuat data serupa pada sheet yang berbeda. Sheet adalah lembar kerja pada Excel. Untuk mengatasi permasalahan tersebut, Katadata.co.id akan menjelaskan cara membuat Drop Down List di Excel beda sheet. Berikut ini adalah pembahasannya.
Cara Membuat Drop Down List di Excel Beda Sheet
- Buka Excel
- Buat Workbook baru
- Buat dua sheet berbeda
- Sheet 1 untuk menyimpan data utama atau referensi untuk pengambilan data di sheet 2. Sementara, sheet 2 untuk menampilkan data yang ingin dimasukkan Drop Down List
- Buka Sheet 2 dan aktifkan salah satu sel
- Buka tab ‘Data’
- Klik ‘Data Validation’
- Isi kolom seperti petunjuk di bawah ini
- Allow: List
- Data: Between
- Centang kolom ‘Ignore blank’ dan ‘in-cell dropdown’
- Klik ‘OK.’
Cara Membuat Drop Down List di Excel Beda Sheet dengan Tombol Shortcut
Selain langkah-langkah di atas, Anda bisa menerapkan cara di bawah ini agar lebih sederhana. Tidak lain dengan menggunakan tombol shortcut. Singkatnya, shortcut adalah kombinasi beberapa tombol yang akan menjalankan tugas atau fungsi tertentu. Berikut ini adalah langkah-langkahnya.
1. Buka Excel
2. Buat Workbook baru
3. Buat dua sheet berbeda. Sheet 1 untuk menyimpan data utama atau referensi untuk pengambilan data di sheet 2. Sementara, sheet 2 untuk menampilkan data yang ingin dimasukkan Drop Down List
4. Buka Sheet 2 dan aktifkan salah satu sel
5. Klik ALT + A
6. Klik ALT + A+ V + V
7. Pilih tab ‘Setting’ pada Data Validation Box
8. Pilih ‘List’ pada kolom Allow
9. Masukkan fungsi pada kolom Source
10. Klik ‘OK.’
Anda juga wajib memastikan beberapa hal yang harus diterapkan pada kedua sheet. Salah satunya adalah menamai tabel pada sel dengan kata atau kalimat yang sama. Misalnya NAMA, TANGGAL, BULAN, dan lain-lain.
Aplikasi Spreadsheet Mirip Excel
Excel menjadi spreadsheet yang sangat populer dan banyak digunakan. Namun juga terdapat aplikasi atau perangkat lunak lain yang bisa dijadikan pilihan.
1. Google Spreadsheet
Google Spreadsheet merupakan salah satu fitur yang disediakan oleh Google. Bentuknya sangat mirip dengan Excel dan sama mudahnya ketika digunakan. Anda dapat mengaksesnya langsung melalui Google Chrome dengan mengklik simbol sembilan titik di sudut kanan atas, lalu pilih opsi ‘Sheet.’ Anda akan langsung masuk ke halaman yang menampilkan work board.
Google Spreadsheet ini cocok untuk Anda yang memiliki pekerjaan kelompok. Dokumen yang diakses sifatnya online dan dapat disunting oleh beberapa orang dalam waktu yang bersamaan. Perubahan dokumen juga ‘real-time.’ Tak hanya itu, Anda juga bisa mengirim dokumen dengan mudah kepada pengguna akun Google lain.
2. Numbers
Numbers merupakan aplikasi spreadsheet yang dikeluarkan oleh Apple. Tentu Numbers hanya bisa diakses oleh pengguna Mac. Fitur di dalamnya lumayan lengkap dan mudah digunakan. Menariknya, Anda tetap bisa mengakses file Numbers di perangkat lain dengan mengkonversikannya ke dalam work board Excel.
3. Abacus
Aplikasi spreadsheet Abacus merupkan kembangan Abacus Labs Incorporate. Diketahui bahwa Abacus pertama kali dirilis pada Januari 2014. Tidak sembarangan, Abacus mendapat suntikan dana dari banyak perusahaan ternama, beberapa di antaranya adalah Google Ventures, Homebrew, Bloodstone, ZenPayroll.
Tampilannya juga cukup sederhana sehingga tidak rumit ketika digunakan. Menariknya, Anda bisa menggunakan Abacus secara bebas di perangkat ponsel. Anda dapat mengunduh Abacus di Google Play Store untuk Android dan App Store untuk ponsel dengan operasi sistem iOS.
Demikian penjelasan lengkap mengenai cara membuat drop down list di Excel beda sheet, lengkap dengan penjelasannya. Anda juga bisa mendapatkan rekomendasi aplikasi spreadsheet lain yang juga mudah digunakan.