3 Cara Menghilangkan Background di Word dengan Mudah dan Cepat
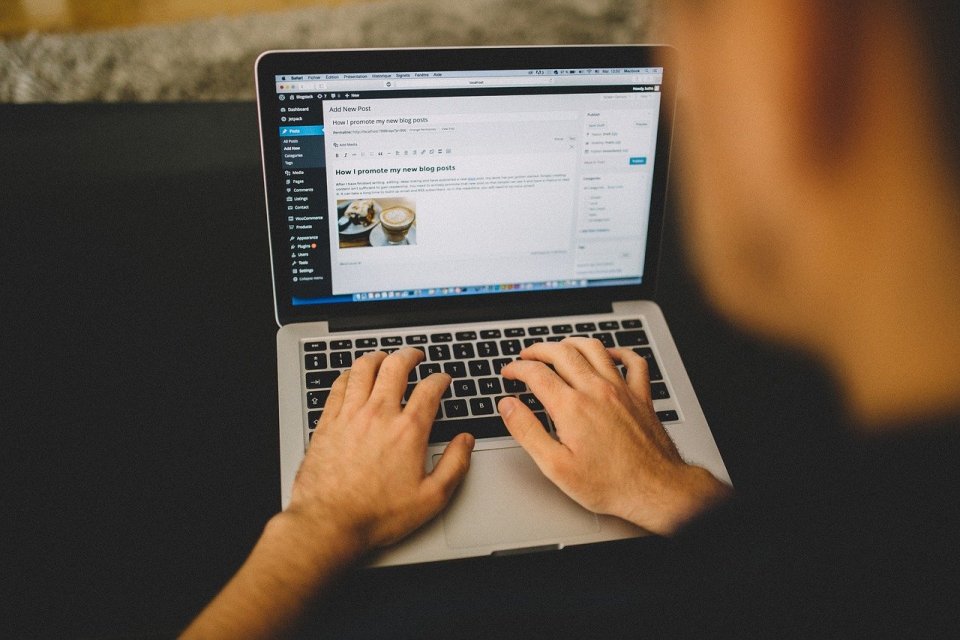
Dilansir dari laman Support Microsoft, berikut ini adalah cara menghilangkan background di Word yang cukup mudah di praktekan:
1. Cara Menghilangkan Background di Word 2010
- Langkah pertama buka aplikasi Word 2010 di desktop Anda.
- Lalu saat lembar kerja atau dokumen Anda terbuka, di bagian tab menu klik Insert.
- Di grup Illustrations, klik Picture.
- Pilih foto yang ada di media penyimpanan komputer atau laptop Anda.
- Kalau sudah dipilih maka klik OK.
- Setelah foto sudah berhasil ditambahkan, klik pada area foto.
- Di bagian tab menu klik Format.
- Kemudian di grup Adjust klik Remove Background.
- Sesuaikan area yang ingin dihilangkan dengan tool yang ada di grup Refine.
- Jika sudah, klik Keep Changes.
- Secara otomatis background foto tersebut akan terhapus.
2. Cara Menghilangkan Background di Word Versi Terbaru
Sama seperti cara di atas, Anda juga bisa menghilangkan latar belakang foto di Microsoft Word versi terbaru.
Ikuti langkah-langkah mudah berikut ini untuk cara menghilangkan background di Word terbaru:
- Buka aplikasi Word di komputer atau laptop milik Anda.
- Kemudian klik Insert.
- Lanjutkan dengan klik Picture.
- Setelahnya pilih foto yang akan dihilangkan backgroundnya.
- Ketika foto berhasil ditambahkan, klik pada area foto.
- Lalu klik Format di bagian Picture Tools.
- Apabila latar belakang foto hanya terdiri dari beberapa warna foto, Anda tidak perlu menyesuaikannya lagi.
- Akan tetapi jika sebaliknya, Anda bisa mengeditnya dengan Mark Areas to Keep, Mark Areas to Remove, dan Delete Mark.
- Jika dirasa sudah sesuai Anda bisa klik Keep Changes.
- Dengan begitu foto Anda secara otomatis latar belakangnya akan terhapus.
3. Cara Mudah Ganti Background Pas Foto di Word
Pada umumnya untuk menghapus background pas foto kemudian menggantinya, memerlukan aplikasi editing foto. Misalnya seperti Adobe Photoshop atau PicsArt.
Walaupun begitu ternyata Anda bisa dengan mudah menghapus latar belakang pas foto di Microsoft Word. Gunakan aplikasi versi terbaru, lalu ikuti petunjuk mudanya berikut ini:
- Buka Microsoft Word di komputer Anda.
- Klik menu Insert dan pilih Picture.
- Pilih pas foto yang ingin diganti. Kemudian klik Insert.
- Saat foto berhasil ditambahkan, langkah berikutnya klik pada area gambar.
- Di bagian Format, klik Remove Background.
- Klik Keep Changes untuk melanjutkan.
- Secara otomatis background akan menghilang atau transparan.
- Selanjutnya untuk mengganti klik kanan pada foto, kemudian pilih Format Picture.
- Nantinya di sebelah kanan lembar kerja akan muncul jendela baru.
- Pada menu tersebut klik Solid Fill.
- Ganti background pas foto Anda pada kolom Colour.
- Tunggu dan selamat foto tersebut telah berganti background.
- Untuk menyimpannya, klik kanan pada foto dan pilih Save As Picture.
- Pilih lokasi penyimpanan dan klik Save.
Demikian cara menghilangkan background di Word. Anda bisa langsung mencobanya sendiri. Sebagai catatan penting, fitur penghapus otomatis di Word ini tidak mendukung untuk file grafik vektor seperti Scalable Vector Graphics (SVG), Adobe Illustrator Graphics (AI), Windows Metafile Format (WMF), dan Vector Drawing File (DRW).






