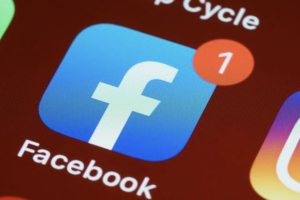Cara Membuat Background di Word dengan Mudah
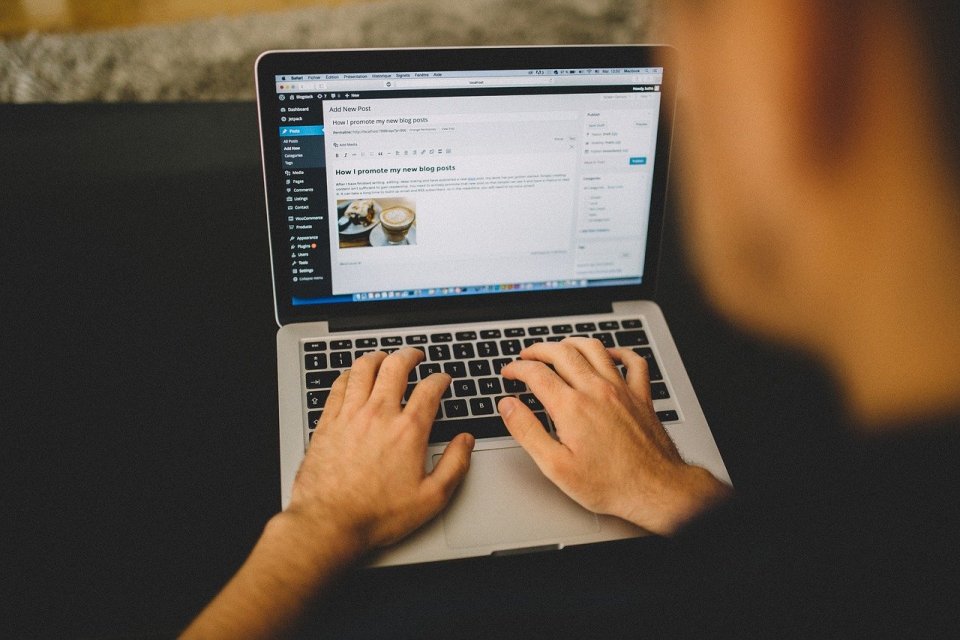
- Buka dokumen Word dan pilih halaman untuk membuat background gambar.
- Klik tab "Insert" dan pilih "Pictures" untuk mendapatkan gambar.
- Klik ikon "Layout Options" yang terletak di samping gambar yang baru disisipkan.
- Pilih opsi "Behind Text".
- Ubah ukuran gambar sesuai kebutuhan.
- Klik menu "Format", lalu pilih panah kecil pada boks “Picture Styles”.
- Kotak dialog “Picture Styles” akan terbuka.
- Pilih ikon gambar di menu.
- Atur tampilan gambar dengan menyesuaikan kecerahan, kontras, saturasi warna dan nada, atau potong gambar sesuai keinginan.
- Pastikan gambar cukup terang sehingga teks di depannya dapat terbaca dengan jelas.
Cara Membuat Background di Word untuk Halaman Tertentu
Membuat background di Word dapat diterapkan di halaman tertentu tanpa memengaruhi halaman lain. Caranya sebagai berikut.
- Gulir ke halaman tertentu yang akan ditambahkan background gambar latar.
- Pilih tab “View” dan klik “One Page” untuk menampilkan halaman yang dipilih di layar.
- Pada tab “Insert”, pilih “Shapes” dan gunakan bentuk persegi panjang.
- Buat bentuk persegi panjang yang menutupi seluruh halaman.
- Klik bentuk tersebut lalu pilih tab “Format” dan klik “Wrap Text”.
- Posisikan sebagai background dengan memilih “Behind Text”.
- Klik tanda panah pada sudut kanan bawah grup “Shape Styles” pada tab “Format”.
- Panel “Format Picture” akan terbuka lalu centang opsi “Picture or texture fill” dan klik tombol “File”.
- Kotak dialog “Insert Picture” akan muncul, pilih gambar untuk background.
- Centang bagian “Tile Picture as texture”.
- Klik bagian “Line”, lalu centang opsi “No line”di panel “Format Picture”.
- Tampilan background akan diterapkan di halaman yang dipilih.
Cara Membuat Background Watermark di Word
Watermark berfungsi sebagai tanda kepemilikan dokumen. Berikut cara membuat background watermark di Word.
- Pilih tab "Design".
- Di area "Page Background", pilih Watermark".
- Sisipkan gambar watermark yang ingin digunakan.
- Seluruh dokumen akan menampilkan gambar watermark di balik teks.
Cara Membuat Background Watermark di Word 2010.
Berikut cara membuat background watermark di Word 2010.
- Pada tab “Design”, pilih “Watermark” lalu klik opsi “Custom Watermark”.
- Pilih “Picture Watermark” dan pilih gambar dari komputer.
- Pilih opsi “Washout” untuk mencerahkan latar belakang agar tulisan dapat terbaca.
- Selesaikan dengan klik "OK".
Cara Menghapus Background di Word
Simak cara menghapus background di Word berikut ini.
- Buka tab “Page Layout” lalu klik “Page Color.”.
- Pilih “No color”.
Cara Membuat Bingkai di Word
Bingkai atau page border adalah batas yang muncul di luar margin pada setiap halaman. Bentuknya dapat berupa gambar kecil berulang yang mengelilingi dokumen. Fungsinya sebagai dekorasi, Anda dapat menggunakan gaya, warna, dan ketebalan garis apa pun yang Anda inginkan.
Berikut cara menambahkan page border di Word.
- Pada tab “Design”, pilih “Page Borders”.
- Pilih tampilan yang diinginkan.
- Untuk mengatur jarak antara batas dan tepi halaman, pilih “Options”.
- Simpan perubahan dengan klik OK.
Demikian pembahasan tentang cara membuat background di Word dengan berbagai metode. Penggunaan background memiliki banyak fungsi yang bermanfaat.