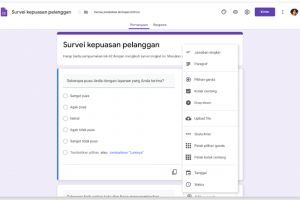Tutorial Lengkap Cara Membuat Google Form
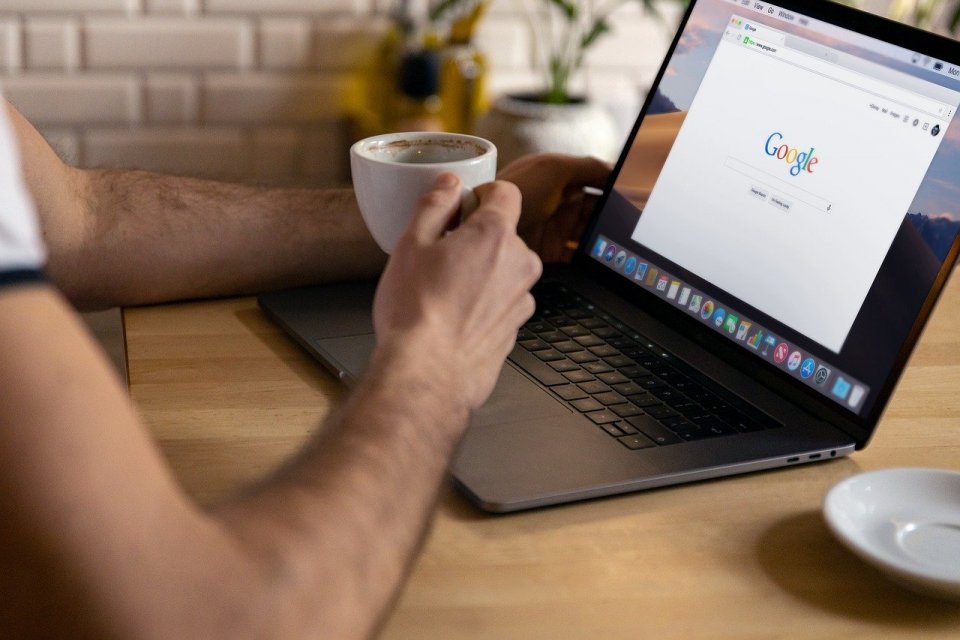
- Buka internet browser di Android Anda.
- Lalu, masuk ke laman forms.google.com.
- Selanjutnya, Anda sudah berada pada halaman utama Google Form.
Cara Membuat Absen di Google Form
Di masa pandemi, absen daring diperlukan baik oleh kantor yang menerapkan work from home (WFH), maupun sekolah. Berikut cara membuat absen di Google Form:
- Buka Google Form.
- Buat formulir baru dengan mengklik opsi formulir kosong.
- Beri judul dan deskripsi formulir dengan mengklik masing-masing kolom.
- Selanjutnya, buat kolom nama siswa atau karyawan dengan mengklik kolom di bawah kolom deskripsi. Isi sesuai kebutuhan.
- Ubah opsi jawaban menjadi berbentuk “jawaban singkat” dan aktifkan fitur “wajib diisi”.
- Buat kolom jadwal dengan mengklik ikon “+”, lalu buat sesuai kebutuhan.
- Buat kolom keterangan dengan mengklik ikon “+”.
- Selanjutnya, klik kirim pada bagian kanan atas formulir untuk membuat link.
- Terakhir, klik pada “ikon link” yang terletak di tengah, lalu klik “perpendek link” dan “salin link”. Maka link akan tersalin dan siap dibagikan kepada calon pengisi formulir.
Cara Membuat Soal di Google Form
Berikut cara membuat soal di Google Form:
- Ketuk menu Setting atau Setelan yang terletak di pojok kanan atas halaman.
- Klik tab kuis, jadikan sebagai kuis. Lalu, kembali ke menu Pertanyaan.
- Pada bagian pertama, isi pertanyaan terkait identitas siswa atau mahasiswa yang akan diuji, seperti Nama, Kelas, atau Jurusan.
- Untuk pertanyaan nama, bisa menggunakan pertanyaan dengan tipe jawaban Jawaban Singkat.
- Centang kolom Wajib diisi.
- Tambahkan pertanyaan dengan ikon “+” yang terletak di samping kanan untuk menambah pertanyaan Kelas.
- Untuk Kelas, bisa menggunakan pertanyaan dengan tipe jawaban Drop-down.
- Setelah bagian identitas selesai dibuat, maka saatnya membuat soal dengan mengklik Tambahkan Bagian dengan ikon berbentuk dua balok yang terletak di samping kanan bagian paling bawah.
- Beri judul pada bagian tersebut, seperti Soal Pilihan Ganda atau Soal Esai.
- Jika sudah, tambahkan pertanyaan dengan mengetuk ikon “+” di samping kanan halaman.
- Pilih tipe pertanyaan Pilihan Ganda (Multiple Choice) jika ingin membuat soal pilihan ganda.
- Isi pertanyaan.
- Isi pilihan jawaban dengan mengklik Option 1, dan Add option untuk menambah pilihan jawaban.
- Centang kolom Wajib diisi.
- Klik Kunci Jawaban untuk mengisi kunci jawaban dengan cara mengklik jawaban yang benar. Anda juga bisa mengisi berapa poin yang didapat untuk setiap soal dengan men-scroll kolom Poin.
- Jika sudah, klik Selesai.
- Untuk membuat soal pilihan ganda dengan format yang sama, klik ikon Duplikat yang terletak di bawah halaman.
Sementara itu, untuk membuat soal esai bisa dilakukan dengan mengklik ikon “+” untuk menambahkan pertanyaan baru. Isi kolom pertanyaan dan ubah tipe Pilihan Ganda (Multiple Choice) menjadi Paragraf. Lalu, klik Duplikat jika ingin membuat soal esai yang sama dengan sebelumnya.
Cara Membuat Kuesioner di Google Form
Berikut cara membuat kuesioner di Google Form:
- Menuju halaman Google Form dengan mengakses laman docs.google.com/forms.
- Pilih ikon Plus atau Blank.
- Isi judul kuesioner dengan mengklik kolom Untitled Form.
- Cantumkan pengantar atau keterangan lebih lanjut mengenai kuesioner di kolom Form Description.
- Isi kolom pertanyaan dan pilih tipe jawaban yang Anda inginkan dari responden. Terdapat beberapa pilihan, yakni jawaban pendek, jawaban paragraf, pilihan ganda, kotak centang, pilihan ke bawah, unggahan berkas, skala linier, tanggal, atau waktu.
- Hidupkan pilihan Required di bawah halaman untuk mewajibkan responden menjawab pertanyaan tertentu.
- Klik ikon “+” untuk menambah pertanyaan.
- Ulangi langkah sebelumnya untuk membuat pertanyaan dan tipe jawaban. Anda bisa mengubah jenis respon yang diinginkan pada setiap nomor pertanyaan.
- Setelah selesai dengan daftar pertanyaan, Anda bisa mengatur Google Form dengan mengklik menu Settings yang berada di pojok kanan atas halaman. Ada beberapa hal yang bisa Anda atur melalui menu ini, seperti apakah responden dapat merevisi jawaban, apakah kuesioner berupa penilaian, dan apakah responden dapat melihat hasil kuesioner mereka.
- Setelah selesai melakukan pengaturan, Anda bisa mengirim Google Form melalui email atau tautan dengan cara mengetuk tombol Send di pojok kanan atas halaman Google Form.
Cara Membagikan Google Form
Untuk membagikan google form bisa dilakukan dengan mengklik tombol “kirim” yang terletak di pojok kanan atas halaman. Selanjutnya, Anda akan dialihkan ke halaman Send form. Pilih ikon surat untuk pengiriman formulir melalui email dan ikon rantai untuk membagikannya dalam bentuk tautan.