Cara Mewarnai Tabel di Excel dan Rekomendasi Aplikasi Spreadsheet
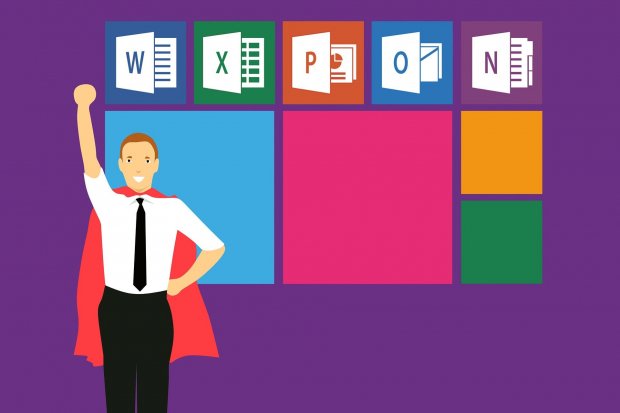
Excel merupakan salah satu perangkat lunak yang berupa spreadsheet. Excel menjadi salah satu bagian dari beberapa aplikasi kenamaan yang dikeluarkan oleh Microsoft. Termasuk di dalamnya adalah Microsoft Word, Power Point, Lyrics, OneNote, Publisher, Outlook, Office dan lain-lain.
Microsoft Excel menyediakan fitur memformat, mengatur dan menghitung data dalam lembaran spreadsheet. Biasanya Excel digunakan untuk mengelompokkan dan mengolah data.
Tak hanya itu, Excel juga menawarkan fitur unggulan berupa hitung-hitungan. Hanya dengan memasukkan rumus, data Anda dapat terakumulasi dengan akurat. Anda bisa menggunakan fitur penjumlahan, pengurangan, perkalian, pembagian, persentase, pengurutan dan masih banyak lagi.
Lebih lengkapnya, Excel juga memudahkan dalam pengelompokkan data seperti membuat tabel dan berbagai diagram. Di antaranya adalah Pivot Table, Diagram Batang, Garis, Statistik, Pie, Scatter, dan Hierarki. Bahkan Anda bisa mendapat rekomendasi diagram yang cocok dengan data yang dimiliki. Menariknya juga, Anda bisa memproteksi dokumen agar tidak dapat diubah oleh orang lain.
Dilansir dari situs resmi Microsoft, dikatakan bahwa tabel berfungsi untuk mengelompokkan dan menganalisis data. Termasuk juga memformat, mengurutkan yang menyaring data.
Pada kesempatan ini, Katadata.co.id akan memberi tahu cara mewarnai tabel di Excel. Hampir serupa dengan Microsoft Word, namun Excel relatif lengkap. Berikut ini adalah penjelasannya.
Cara Mewarnai Tabel di Excel Otomatis
Di bawah ini adalah cara mewarnai tabel di Excel secara otomatis. Tabel yang Anda buat akan memiliki tiga jenis warna senada yang menyorot judul dan isi.
1. Blok cell yang ingin dibuat menjadi tabel
2. Pilih ‘Insert’
3. Klik ‘Table’
4. Klik ‘Table Design’
5. Pilih warna tabel di ‘Table Styles’
Cara Mewarnai Tabel di Excel Manual
Berbeda dari yang sebelumnya, berikut ini adalah langkah-langkah untuk memberikan warna pada tabel secara manual. Anda lebih bebas menentukan warna dan menentukan cell-nya.
1. Blok cell yang ingin dibuat menjadi tabel
2. Klik ‘Border’ pada bagian ‘Home’
3. Pilih sisi yang ingin diberikan border atau garis tepi
4. Untuk membuat tabel, pilih opsi ‘All Borders’
5. Blok cell yang ingin diberikan warna
6. Klik simbol panah ke bawah di samping logo ‘Fill Color’
7. Pilih warna yang ingin dipakai
8. Tabel akan berwarna
Itulah dua cara mewarnai tabel di Excel. Menurut Anda, mana yang paling mudah digunakan? Secara karakteristik, cukup berbeda. Namun cara kedua membuat Anda lebih fleksibel dalam menentukan warna dan membubuhkan beberapa elemen rona di dalamnya.
Seperti yang sempat disinggung sebelumnya, Excel juga memudahkan Anda membuat diagram. Namun perlu diketahui bahwa diagram bisa terbentuk mengharuskan Anda menyusun tabel sebagai data yang akan dianalisis. Untuk lebih lengkapnya, berikut ini adalah cara membuatnya.
Cara Membuat Diagram di Excel
1. Blok tabel yang berisikan data
2. Klik tab ‘Insert’
3. Pilih opsi diagram yang ingin digunakan
4. Diagram akan terbentuk.
Itulah cara mudah membuat diagram di Excel. Menariknya Anda juga bisa menentukan tampilan diagram tertentu. Tepatnya pada tab ‘Chart Tools.’ Pada bagian ‘Chart Styles,’ terdapat banyak pilihan gaya diagram.
Excel menjadi perangkat lunak spreadsheet yang paling umum digunakan. Namun, tahukah Anda bahwa ada aplikasi spreadsheet yang menyediakan fitur yang tak kalah dengan Excel?
Ketika Excel umumnya digunakan oleh pengguna perangkat dengan sistem operasi Windows, ternyata Apple dan Google memiliki aplikasinya sendiri. Berikut ini adalah pilihan aplikasi spreadsheet mirip Excel yang bisa Anda gunakan.
Aplikasi Spreadsheet Mirip Excel
Excel menjadi software spreadsheet yang sangat populer dan banyak digunakan. Namun juga terdapat aplikasi atau perangkat lunak lain yang bisa dijadikan pilihan.
1. Google Spreadsheet
Google Spreadsheet merupakan salah satu fitur yang disediakan oleh Google. Bentuknya sangat mirip dengan Excel dan sama mudahnya ketika digunakan. Anda dapat mengaksesnya langsung melalui Google Chrome dengan mengklik simbol sembilan titik di sudut kanan atas, lalu pilih opsi ‘Sheet.’ Anda akan langsung masuk ke halaman yang menampilkan work board. Google Spreadsheet ini cocok untuk Anda yang memiliki pekerjaan kelompok. Dokumen yang diakses sifatnya online dan dapat disunting oleh beberapa orang dalam waktu yang bersamaan. Perubahan dokumen juga ‘real-time.’ Tak hanya itu, Anda juga bisa mengirim dokumen dengan mudah kepada pengguna akun Google lain.
2. Numbers
Numbers merupakan aplikasi spreadsheet yang dikeluarkan oleh Apple. Tentu Numbers hanya bisa diakses oleh pengguna Mac. Fitur di dalamnya lumayan lengkap dan mudah digunakan. Menariknya, Anda tetap bisa mengakses file Numbers di perangkat lain dengan mengkonversikannya ke dalam work board Excel.
Demikian pembahasan lengkap mengenai cara mewarnai tabel di Excel. Anda bisa memilih cara yang dirasa lebih mudah digunakan. Tak hanya itu, ternyata Anda juga bisa menggunakan aplikasi spreadsheet lain dengan fitur-fitur yang hampir serupa.















