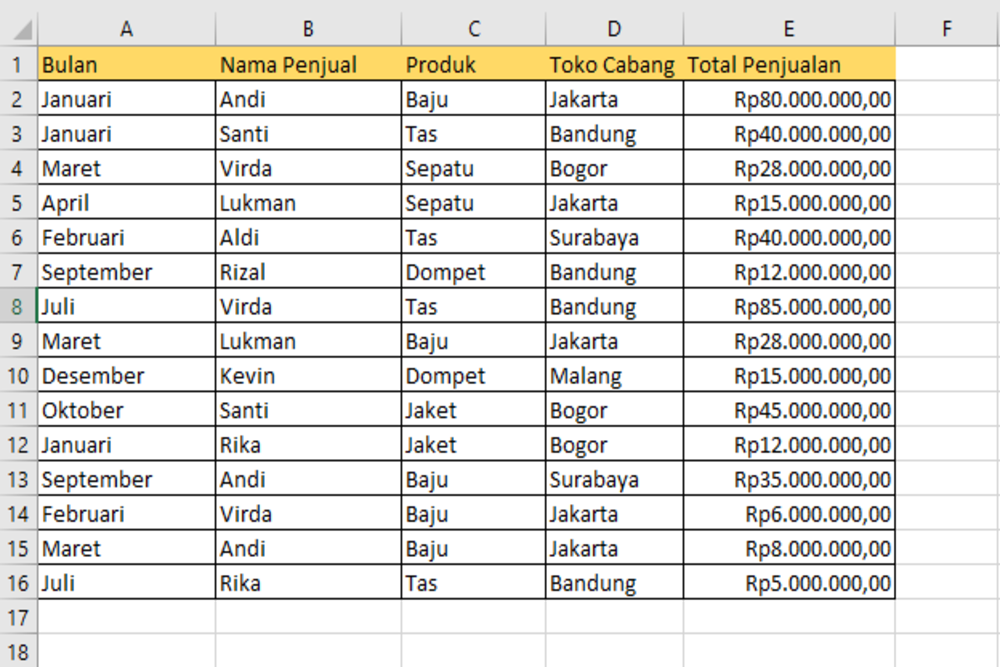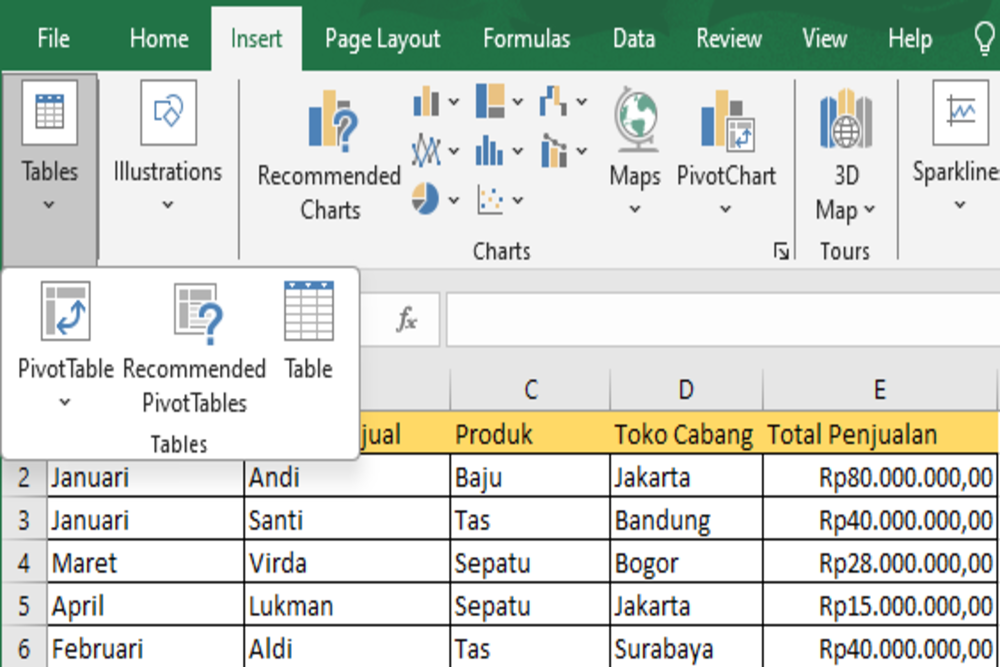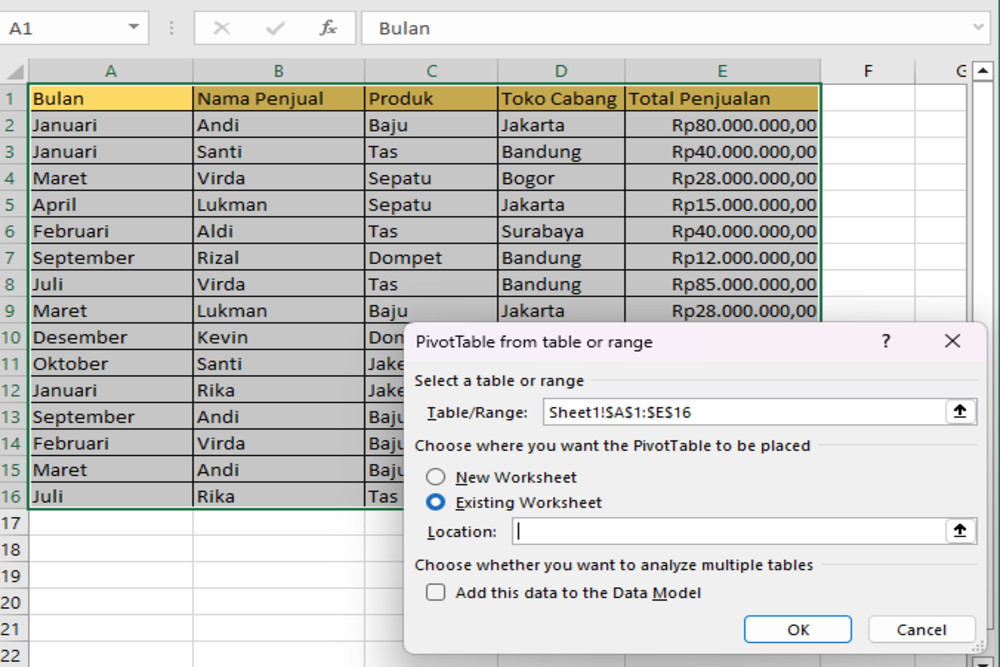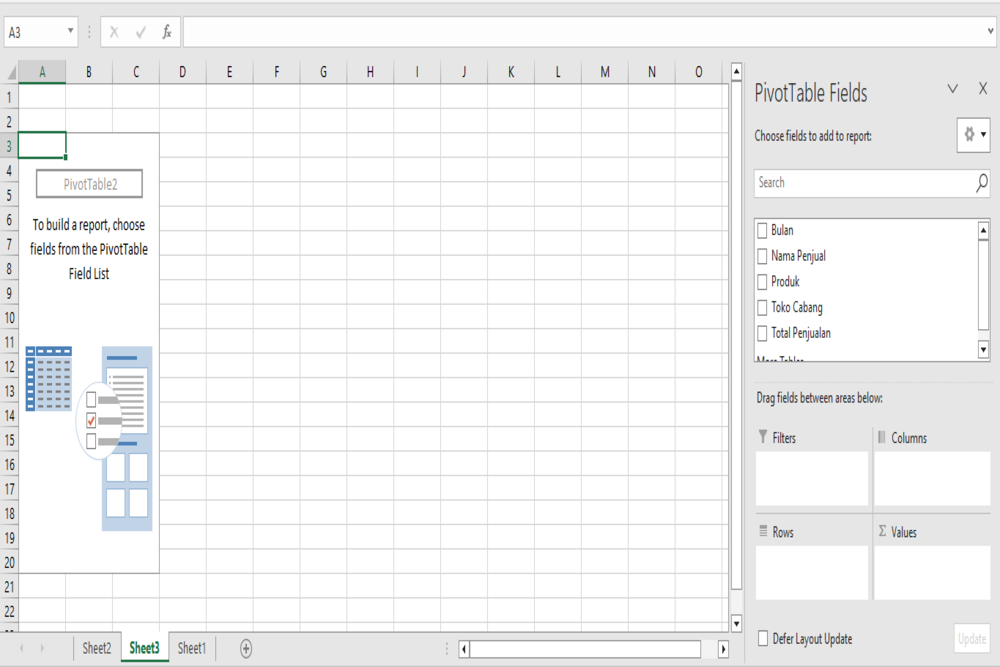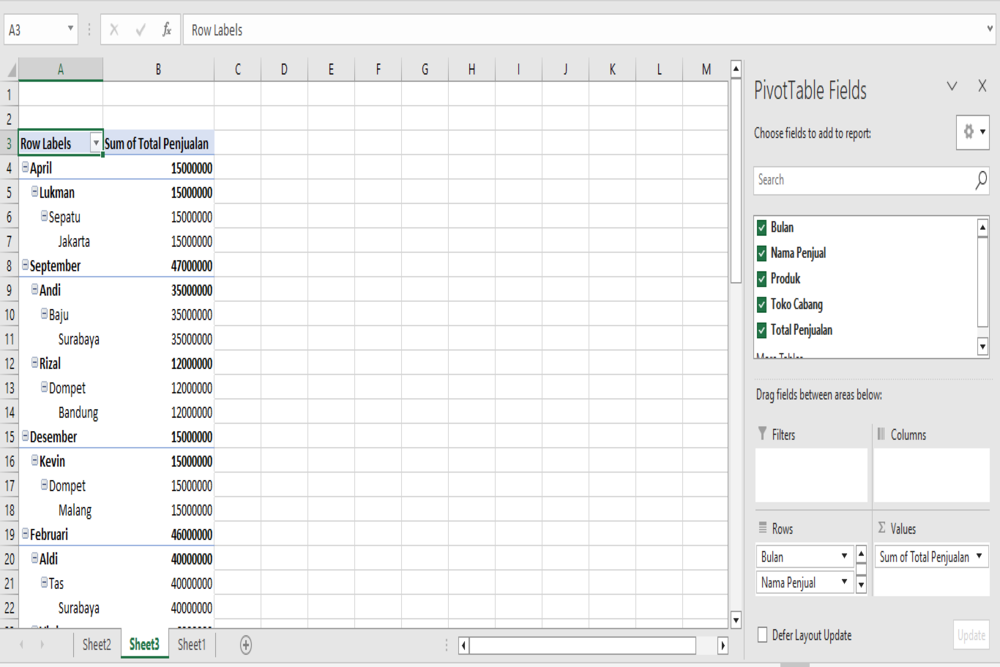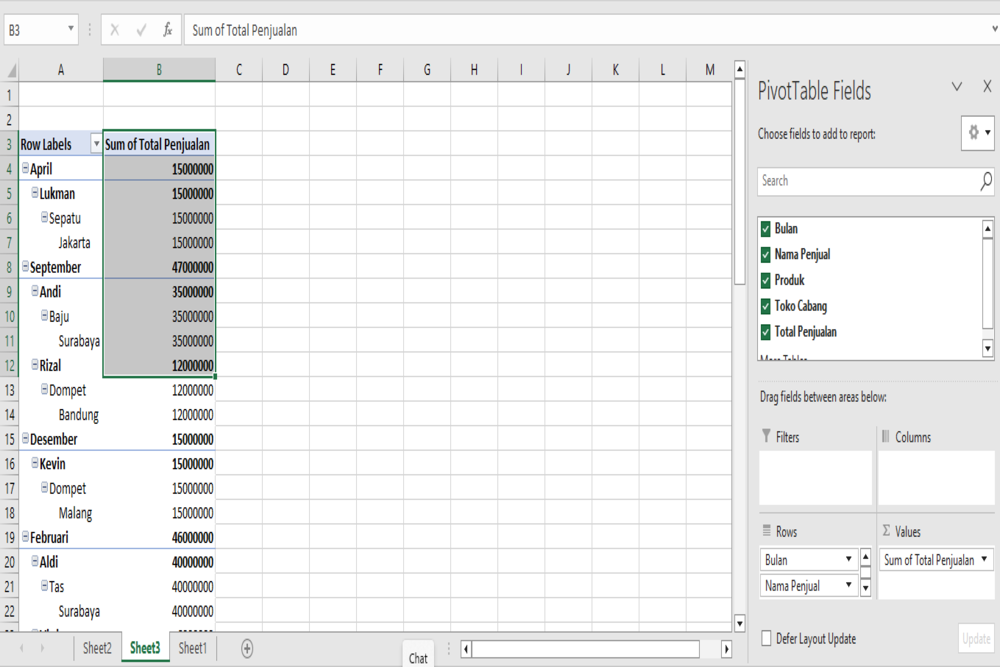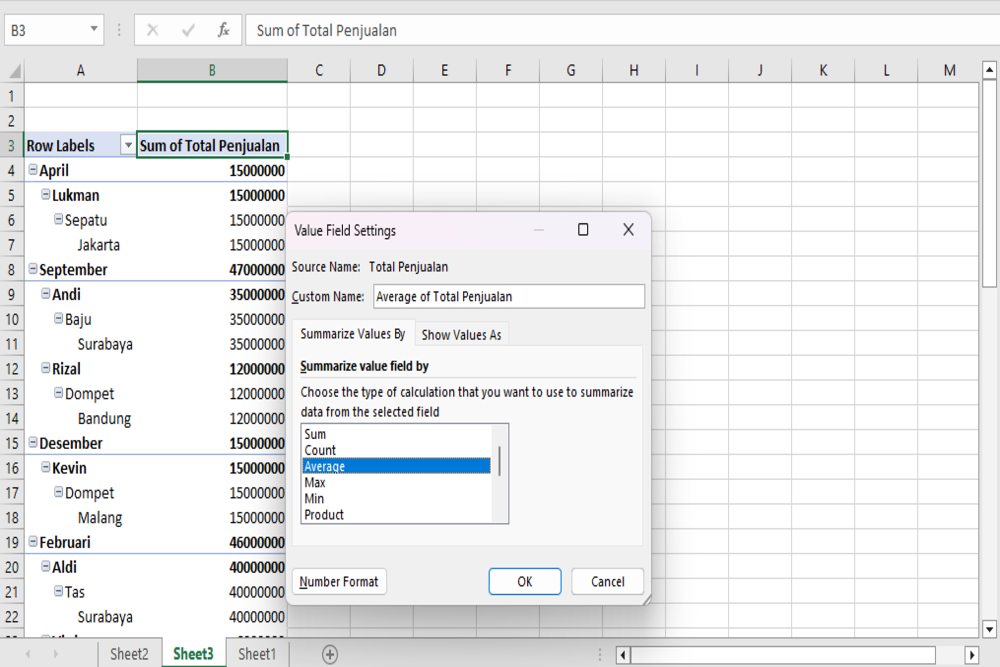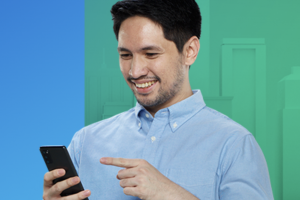Panduan Membuat Pivot Table pada Microsoft Excel

Seleksi Data
Langkah selanjutnya adalah memilih rentang data atau cells yang ingin di-pivot. Caranya adalah klik fitur dalam “Sisipkan (Insert) > Pivot Table”
Pilih Lokasi Pivot Table
Setelah klik fitur Pivot Table, akan muncul popup text yang meminta Anda memilih di mana lokasi hasil olah data Pivot Tabel akan disimpan. “Lembar Kerja Baru” artinya Pivot Tabel akan dibuat di halaman kerja atau file baru. Sementara “Lembar Kerja yang Ada” artinya Pivot Tabel akan dibuat di file yang sama dengan tabel data.
Jika sudah menentukan, Anda hanya tinggal klik “Ok.” Berikut adalah contoh membuat Pivot Table:
Atur Isi dari Tabel Pivot
Setelah Anda klik “Ok” nantinya akan ada tambahan fitur yang fungsinya untuk menentukan data mana saja yang ingin kamu olah dengan “Bidang Pivot Table.” atau "Pivot Table Fields" Anda tinggal mencentang klasifikasi yang ada sesuai dengan ilustrasi contoh Pivot Table di bawah ini:
Pilih dan Tarik Data Sesuai yang Diinginkan
Setelah itu, Anda bisa memilih klasifikasi data sesuai dengan label header sebelumnya. Misalnya Anda ingin melihat hasil penjualan terbesar berdasarkan kategori bulan> nama sales > toko cabang > nama produk.
Maka pada fitur “Baris” atau "Row" Anda bisa menyesuaikan urutan data berdasarkan informasi yang diinginkan. Misalnya seperti ilustrasi di bawah ini:
Atur Jenis Nilai pada Tabel Pivot
Setelah membuat Pivot Table, kamu juga bisa menentukan jenis “Nilai” yang ingin dianalisis lebih lanjut. Mulai dari mencari nilai AVERAGE (Rata-rata), MAX (Nilai tertinggi), MIN (Nilai terendah), hingga SUM (Total keseluruhan). Untuk melakukan analisis Pivot Table ini, gunakan fitur “Analisis PivotTable” dalam “Menu Bar”.
Misalnya, Anda ingin mengetahui rata-rata penjualan yang berhasil seluruh penjual dapatkan sepanjang data bulan yang terekam, maka Anda bisa klik “Pengaturan Bidang” atau "Field Setting" lalu pilih Ringkasan Nilai Bidang Berdasarkan “Rata-rata” (AVERAGE) seperti ilustrasi di bawah ini:
Menggunakan Pemotong untuk Mem-filter Data
Dalam pivot table, tersedia fitur pemotong yang dapat digunakan untuk mem-filter tabel. Selain itu, pemotong menunjukkan status filter yang memudahkan pengguna memahami data yang ditampilkan.
Pengguna dapat menggunakan pemotong untuk mem-filter data dalam tabel atau PivotTable dengan mudah. Berikut langkah-langkahnya:
- Klik di mana saja dalam tabel atau PivotTable.
- Pada tab Beranda, masuk ke Sisipkan> Pemotong.
- Dalam kotak dialog Sisipkan Pemotong, centang kotak untuk bidang yang ingin ditampilkan, lalu pilih Ok.
- Pemotong akan dibuat untuk setiap bidang yang dipilih. Dengan mengklik salah satu tombol pemotong, maka akan secara otomatis menerapkan filter tersebut ke tabel yang ditautkan atau pivot table.
- Pengguna dapat menyesuaikan preferensi pemotong di tab Pemotong (dalam versi excel yang lebih baru), atau tab Desain (excel 2016 dan versi yang lebih lama).
- Jika ingin menyambungkan pemotong ke lebih dari satu pivot table, masuk ke Pemotong > Koneksi Laporan > periksa pivot table untuk disertakan, lalu pilih Ok.
Fitur pemotong pada pivot table biasanya menampilkan komponen sebagai berikut:
- Header pemotong menunjukkan kategori item di pemotong.
- Tombol filter yang tidak dipilih menunjukkan bahwa item tidak disertakan dalam filter.
- Tombol filter yang dipilih menunjukkan bahwa item disertakan dalam filter.
- Tombol hapus filter menghapus filter dengan memilih semua item di pemotong.
- Bilah gulir memungkinkan pengguliran ketika terdapat banyak item yang terlihat di pemotong.
- Memindahkan batas dan mengubah ukuran kontrol untuk mengubah ukuran dan lokasi pemotong.
Jika sudah membuat pivot table, namun memutuskan untuk menghapusnya, cukup pilih seluruh rentang pivot table, lalu tekan Hapus. Cara ini tidak akan berpengaruh pada data lain, pivot table lain, atau bagan di sekitarnya.
Jika pivot table berada di lembar yang terpisah dan tidak mempunyai data lain yang ingin disimpan, menghapus lembar tersebut merupakan cara tercepat untuk menghapus pivot table.
Selamat mencoba membuat pivot table dalam Excel! Dengan latihan dan eksplorasi lebih lanjut, Anda akan semakin mudah menggunakan fitur ini untuk analisis data yang lebih mendalam.