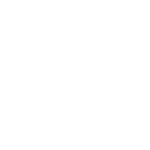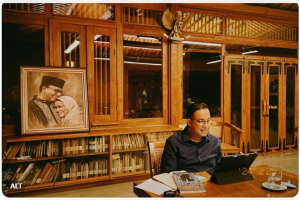Cara Membulatkan Angka di Excel dengan Berbagai Fungsi
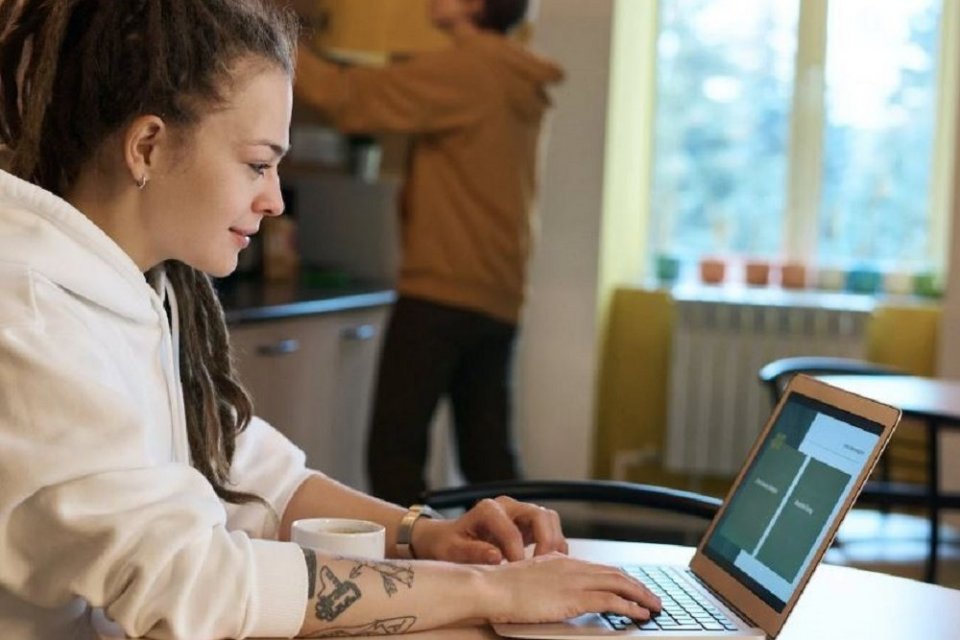
Microsoft Excel menjadi salah satu software yang dikenal sebagai penghimpun data bagi penggunanya. Salah satu jenis data yang dimasukkan ke Excel adalah angka. Terkadang, angka yang muncul adalah angka desimal. Berkaitan dengan hal tersebut, berikut ini cara membulatkan angka di Excel.
Jika pengguna ingin membulatkan angka ke angka bulat terdekat karena nilai desimal tidak signifikan, maupun ketika pengguna membulatkan angka ke perkalian 10 untuk menyederhanakan perkiraan jumlah, maka banyak cara membulatkan angka. Berikut ini cara membulatkan angka di Excel, dilansir dari support.microsoft.com.
1. Pada Lembar Kerja Excel
Sebelum menyelami cara membulatkan angka di Excel, pengguna perlu memahami bahwa terdapat tahapan yang harus dilakukan pada lembar kerja Excel. Untuk mengetahuinya, berikut tahapan yang harus dilakukan:
- Pilih Cell. Sebelum membulatkan angka, pilih cell yang ingin diformat. Pastikan cell tersebut tidak keliru.
- Klik Tab Beranda. Pilih tab Beranda dan akan muncul opsi lainnya.
- Klik Angka
- Klik Tambah Desimal atau Kurangi Desimal.
2. Pada Format Angka Bawaan
- Pilih Tab Beranda di Grup Angka, klik panah di samping kanan format angka dan klik format angka lainnya yang muncul.
- Pada kategori, klik Mata Uang, Akuntansi, Persentase, atau Ilmiah.
- Dalam tulisan Tempat Desimal masukkan desimal yang ingin ditampilkan.
Pembulatan Angka Ke Atas
Cara membulatkan angka di Excel dapat dengan menggunakan fungsi ROUNDUP, EVEN, ODD. Ketiga fungsi ini memiliki fungsi masing-masing yang dapat disesuaikan dengan kebutuhan pengguna. Berikut ini penjelasan penggunaan masing-masing fungsinya.
1. Fungsi ROUNDUP
ROUNDUP berfungsi seperti fungsi ROUND. Namun, fungsi ini digunakan untuk membulatkan angka ke atas. Jika num_digits lebih besar dari 0 maka num_digits akan dibulatkan ke atas. Jika num_digits adalah 0 maka num_digits dibulatkan ke atas ke bilangan bulat terdekat. Kemudian jika num_digits lebih kecil dari 0, maka num_digits dibulatkan ke atas ke sebelah kiri koma desimal.
Contoh penggunaan Fungsi ROUNDUP:
=ROUNDUP(3,2,0)
Hasilnya yakni 4
2. Fungsi EVEN
Fungsi EVEN akan mengembalikan angka yang dibulatkan ke atas ke bilangan bulat yang terdekat. Fungsi ini dapat membantu memproses item yang disusun dua. Contohnya yakni sebagai berikut:
Contoh Penggunaan Fungsi ROUNDUP:
=EVEN(1.5)
Hasilnya: 2
Contoh Penggunaan Fungsi ROUNDUP:
=EVEN(3)
Hasilnya: 4
Hal yang perlu diketahui yakni data harus berupa angka. Jika data non numerik, maka EVEN akan menghasilkan data berupa #VALUE! Atau kesalahan.
3. Fungsi ODD
Fungsi ODD akan membantu pengguna mengembalikan angka yang dibulatkan ke atas ke bilangan bulat ganjil yang terdekat. Untuk memahami lebih lanjut, berikut ini penjelasan penerapan fungsi ODD.
Contoh Penerapan Fungsi ODD:
=ODD(1,5)