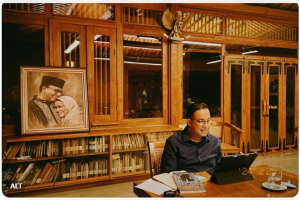4 Cara Menghapus Halaman Kosong di Word

- Buka aplikasi MS. Word.
- Klik menu View yang ada di navigasi menu bagian atas.
- Beri tanda centang pada opsi Navigation Pane yang ada di kelompok Show.
- Kemudian akan muncul Navigation Pane di sebelah layar PC Anda.
- Klik opsi Page, kemudian cari halaman kosong yang ingin kamu hapus.
- Klik halaman kosong tersebut, lalu tekan tombol Delete hingga halaman tersebut terhapus.
4. Menggunakan Fitur Show/Hide Paragraph
Cara terakhir adalah menggunakan fitur Show/Hide Paragraph untuk menghapus halaman kosong di Word. Ikuti tahap-tahapnya berikut ini.
- Buka dokumen Word yang ingin Anda hapus halaman kosong nya.
- Arahkan kursor pada tab Home, kemudian pada bagian paragraph, klik ikon Paragraph Mark (seperti huruf P terbalik)
- Kemudian, pada halaman kosong akan muncul beberapa simbol yang sebelumnya tidak tercetak.
- Pilih atau sorot simbol tersebut dan klik tombol Delete atau Backspace untuk langsung menghapus simbol tersebut.
- Untuk mengembalikan tampilan Word seperti semula, klik kembali opsi Show/Hide Paragraph tersebut.
Cara Lainnya
Dalam pembuatan atau penyuntingan dokumen, Anda bisa menghapus halaman kosong tertentu sesuai kebutuhan. Berikut ini tiga cara menghapus halaman kosong di Word berdasarkan letak halaman.
1. Pada Halaman Awal
Banyak pengguna Microsoft Word merasa kesulitan ketika ingin menghapus halaman awal yang kosong. Hal ini biasanya terjadi karena pengguna menekan tombol Enter hingga terbentuk halaman baru.
Jika Anda menghadapi hal yang sama, silahkan ikuti cara mudahnya di bawah ini.
- Buka dokumen Word yang ingin Anda hapus halaman kosong nya.
- Arahkan kursor ke bagian bawah pojok sebelah kanan halaman. Tekan tombol Delete hingga halaman kosong hilang.
- Namun jika halaman tersebut di akhir dokumen, tekan kombinasi Ctrl + End + Backspace agar tidak perlu menscroll hingga akhir halaman. Klik tombol Delete atau Backspace untuk menghapus halaman.
2. Pada Halaman Tengah
Anda juga bisa menghapus halam tengah yang kosong di Word dengan fitur Navigation Pane. Cara ini bisa Anda terapkan bila tengah mengerjakan dokumen dengan jumlah halaman yang banyak seperti skripsi. Ikuti langkah-langkahnya dibawah ini.
- Buka dokumen Word yang ingin Anda hapus halaman kosong nya.
- Klik menu View pada menu bar di bagian kiri atas
- Klik atau beri centang pada bagian Navigation Page
- Navigation Page akan otomatis muncul di kiri dokumen
- Klik menu Page untuk memunculkan semua halaman dokumen
- Pilih halaman kosong pada dokumen yang ingin dihapus
- Klik Delete atau Backspace untuk menghapus halaman
3. Pada Halaman Akhir
Cara terakhir adalah menghapus halaman akhir yang umumnya disebabkan oleh adanya karakter yang tidak terlihat ketika menekan tombol Enter. Berikut ini langkah-langkahnya.
- Buka dokumen Word yang ingin Anda hapus halaman kosong nya.
- Arahkan kursor pada tab Home, kemudian pada bagian paragraph, klik ikon paragraph mark
- Kemudian pada halaman terakhir atau halaman kosong, akan muncul beberapa simbol yang sebelumnya tidak tercetak
- Pilih atau sorot simbol tersebut dan klik tombol Delete atau Backspace untuk langsung menghapus simbol tersebut.
Itulah penjelasan empat cara menghapus halaman kosong di Word. Keempat cara ini bisa Anda aplikasikan pada beragam versi Microsoft Word. Anda juga bisa mnenghapus halaman kosong di letak tertentu dengan cara di atas.