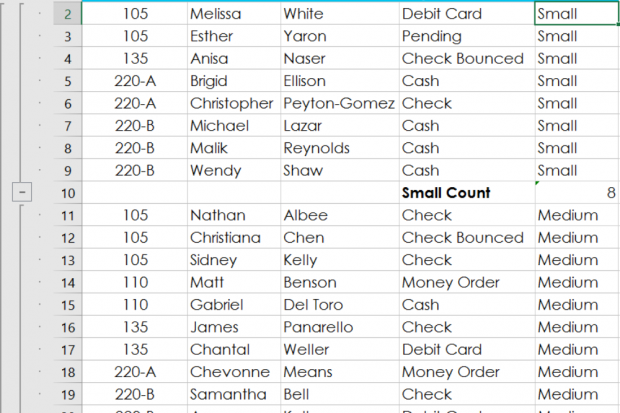Perangkat lunak spreadsheet terkenal dari Microsoft adalah Excel. Termasuk dalam bundel Microsoft 365, Excel pertama kali dirilis pada 1985, awalnya Excel hanya mampu dioperasikan di komputer dengan sistem operasi Macintosh atau Mac atau sekarang lebih akrab dengan sebutan iMac atau Macbook, yakni perangkat keluaran Apple Inc.
Tepat dua tahun setelahnya, Microsoft bersama Doug Klunder berhasil mengeluarkan Excel terbaru yang bisa digunakan perangkat berbasis Windows. Setelah itu, Microsoft secara konsisten merilis pembaharuan Excel setiap beberapa tahun sekali.
Sesuai dengan tekad Doug Klunder yang ingin membuat spreadsheet yang lebih baik dari Lotus 1-2-3, Excel berhasil merajai popularitas hingga sekarang. Diketahui bahwa Lotus 1-2-3 adalah perangkat lunak spreadsheet yang terkenal di awal tahun 80-an.
Kali ini, Katadata.co.id akan menjelaskan bagaimana cara menggunakan subtotal di Excel, yang sangat berguna untuk mengolah data. Dilansir dari situs resmi Microsoft, subtotal merupakan salah satu fungsi yang mampu membuat grup secara otomatis.
Selain itu, kita dapat menerapkan fungsi atau rumus sesuai dengan yang diinginkan. Subtotal akan sangat berguna untuk meringkas data. Namun perlu dipastikan data yang dimuat sudah diurutkan. Selain subtotal, cara lain untuk mengelompokkan data yaitu dengan menyusunnya dalam grup. Melansir dari GCF Global, berikut ini adalah penjelasannya.
Cara Menggunakan Subtotal di Excel
1. Urutkan lembar kerja dengan data yang ingin diterapkan fungsi atau rumus
2. Klik tab Data
3. Klik Subtotal pada bagian Outline
4. Klik panah ke bawah berupa dropdown pada kotak each change in
5. Tentukan kolom mana yang ingin diterapkan fungsi atau rumus
6. Klik panah dropdown pada kotak Use function
7. Pilih fungsi atau rumus yang ingin digunakan
8. Centang judul kolom yang ingin diterapkan fungsi atau rumus
9. Centang Replace current subtotals dan Summary below data
10. Data di lembar kerja akan diuraikan dalam kelompoknya masing-masing
11. Subtotal akan tercantum tepat di bawah kolom yang dipilih.
Demikian penjelasan mengenai cara menggunakan subtotal di Excel. Singkatnya, subtotal akan menyederhanakan data yang Anda miliki. Termasuk menjumlah, mengurutkan dan kategori lainnya. Mudah dilakukan, jangan lewatkan langkah-langkah di atas.
Selain itu, Excel juga menyediakan fitur untuk meringkas dan mengelompokkan data. Alih-alih melakukannya secara manual, Anda bisa menerapkan metode di bawah ini.
Cara Mengelompokkan Data dalam Grup
1. Pilih baris atau kolom yang dikelompokkan
2. Pilih tab Data pada Ribbon
3. Klik perintah Group pada bagian Outline
4. Baris dan kolom yang dipilih akan dikelompokkan secara otomatis.
Sementara itu, cara melakukan Ungroup, Anda dapat melakukan langkah-langkah yang sama namun pilih ikon ‘Ungroup’ pada bagian Outline.
Fungsi yang Umum di dalam Subtotal
Sempat disinggung sebelumnya, subtotal bisa diterapkan rumus atau fungsi tertentu. Di antaranya adalah berikut ini:
1. AVERAGE: Menghitung rata-rata
2. COUNT: Menghitung jumlah sel yang berisi angka dan menghitung angka dalam daftar argumen
3. COUNTA: Menghitung sel yang berisi setiap tipe informasi, termasuk nilai kesalahan dan teks kosong
4. MAX: Menentukan nilai maksimal
5. MIN: Menentukan nilai minimal
6. PRODUCT: Mengalikan semua angka yang diberikan sebagai argument dan mengembalikan hasil perkalian
7. STDEV: Memperkirakan simpangan baku berdasarkan satu sampel
8. STDEV.P: Menghitung simpangan baku berdasarkan seluruh populasi yang diberikan sebagai argument dan mengabaikan nilai logika dan teks
9. SUM: Menjumlahkan nilai pada sel-sel tertentu
10. VAR: Memperkirakan variasi berdasarkan satu sampel
11. VARP: Menghitung variasi berdasarkan populasi keseluruhan.
Fungsi-fungsi Excel Paling Populer
Tak hanya itu, Excel memiliki banyak fungsi yang bisa Anda gunakan. Dirangkum dari Microsoft Support, berikut ini adalah sepuluh fungsi Excel paling populer.
- SUM: untuk menambahkan nilai di dalam sel
- IF: untuk mengembalikan satu nilai jika kondisi benar dan nilai lain jika kondisi salah
- LOOKUP: berguna ketika ingin mencari di dalam satu baris atau satu kolom dan menemukan nilai dari posisi yang sama dalam baris atau kolom kedua
- VLOOKUP: untuk menemukan berbagai hal dalam tabel atau rentang baris.
- MATCH: untuk mencari item dalam rentang sel, lalu kembalikan posisi relatif item tersebut dalam rentang
- CHOOSE: untuk memilih satu dari maksimum 254 nilai berdasarkan jumlah indeks
- DATE: untuk mengembalikan seri berurutan angka yang menyatakan tanggal tertentu
- DAYS: untuk mengembalikan jumlah hari antara dua tanggal
- FIND dan FINDB: untuk mengembalikan nomor posisi mulai string teks pertama dari karakter pertama string teks kedua
- INDEX: untuk mengembalikan nilai atau referensi ke sebuah nilai dari dalam tabel atau rentang.
Itulah penjelasan subtotal serta alternatifnya, yaitu menggunakan fitur Group. Selain itu, juga ada penjelasan fungsi-fungsi di Subtotal dan sepuluh fungsi populer yang biasa digunakan di Excel.