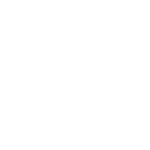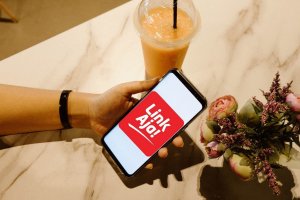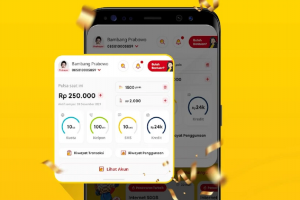Mengenal Cara Freeze di Excel Terhadap Baris dan Kolom Data
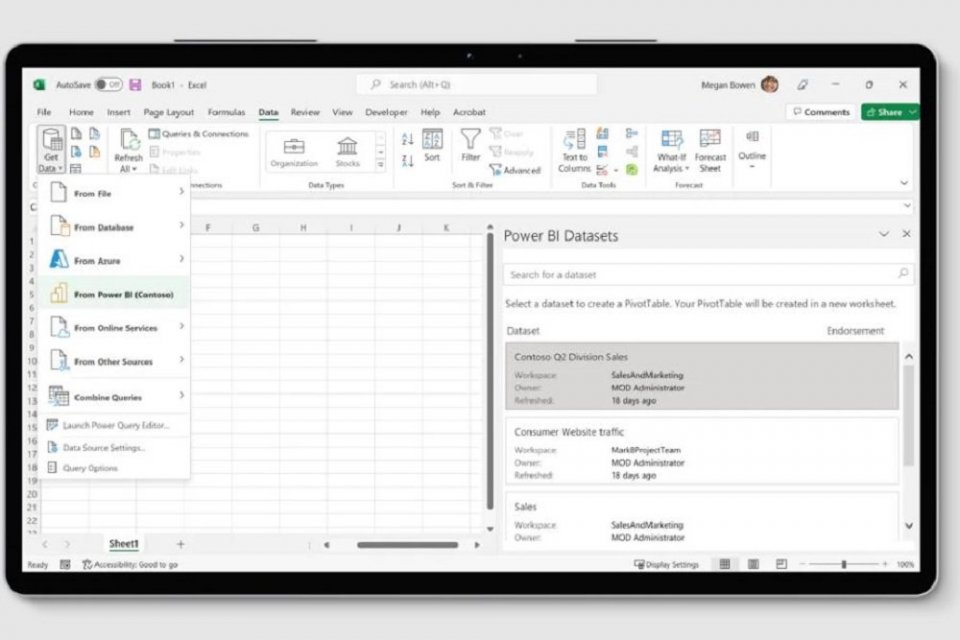
Dalam beberapa kesempatan, pengguna Excel menginginkan agar lembar kerjanya tetap terlihat meski pengguna mengerjakan lembar kerja lainnya. Oleh karena itu, Excel menyediakan fitur dengan cara freeze di Excel.
Seperti yang sudah diketahui, Excel adalah software yang menyediakan berbagai fitur untuk mengolah data. Data yang ada di Excel tentu perlu diolah agar pengguna dapat memahaminya dengan cepat dan benar.
Data pada Excel berguna dan menjadi faktor utama dalam pengambilan keputusan. Oleh karena itu, data pada Excel harus disediakan dengan valid.
Namun pengguna tak perlu khawatir, pasalnya pengolahan dan penginputan data melalui Excel dapat dilakukan dengan mudah. Hal terpenting dalam penggunaan Excel adalah kevalidan dan update data. Oleh karena itu, penanggung jawab proses ini harus benar-benar teliti.
Pengolahan dan input data biasanya dilakukan oleh seorang penanggung jawab yang memegang jabatan tertentu. Penanggungjawab dalam jabatan tersebut dapat merupakan admin umum, administrator lainnya, admin gudang, admin stock opname, dan analis data.
Tak hanya itu, pengolahan dan penginputan data melalui Excel kini juga telah diterapkan oleh perusahaan di bidang perdagangan. Pasalnya, data menjadi terintegrasi dan dapat dipahami dengan mudah. Selain itu, jika ingin mengolah, rumus yang disediakan Excel pun dapat dipahami dengan mudah sehingga data menjadi valid dan selalu update dengan kondisi perusahaan.
Jika membutuhkan pengolahan data agar lebih sesuai, terdapat rumus dan fitur yang dapat diterapkan. Rumus tersebut dapat membantu pengguna untuk melakukan penjumlahan, pengurangan, perkalian, pembagian dan lain sebagainya.
Salah satu fitur yang terdapat pada Excel adalah Freeze. Fitur ini dapat membantu pengguna memakai Excel dengan lebih efektif.
Fungsi Freeze merupakan fitur yang ada pada Excel untuk membekukan layar Excel. Pembekuan ini dapat hanya baris dan kolom tertentu, sehingga tidak selalu menyeluruh pada lembar kerja.
Ketika pengguna mengaktifkan fungsi freeze, maka saat pengguna melakukan scroll layar ke bawah, layar yang dikunci tersebut tidak ikut bergerak. Hal ini tentu sangat membantu terlebih jika membutuhkan informasi yang tersedia di bagian atas lembar kerja.
Fitur freeze ini dapat diterapkan ketika pengguna ingin membekukan atau mengunci baris pertama, kolom pertama, lebih dari satu baris, lebih dari satu kolom, mengunci kolom dan baris sekaligus, dan lain sebagainya. Mayoritas fitur ini digunakan ketika data berbentuk tabel membutuhkan nama kolom di ujung atas lembar kerja.
Cara freeze di Excel mudah. Pertama masuk ke tab Tampilan kemudian pilih Freeze Panel atau Bekukan Panel untuk mengunci baris dan kolom di tempatnya. Opsi lainnya yakni Pisahkan Panel untuk membuat jendela terpisah dari lembar kerja yang sama.
Berkaitan dengan hal tersebut, berikut ini cara freeze di Excel beserta penjelasannya.
1. Cara Freeze di Excel dengan Membekukan Baris atau Kolom Pertama
Cara freeze di Excel yang pertama yakni jika pengguna ingin membekukan baris atau kolom pertama. Hal ini pun dapat dilakukan dengan mudah dan kerap diaplikasikan pada tabel yang memerlukan judul kolom.
Jika pengguna ingin melakukan freeze pada kolom pertama, pilih Tampilkan dan Bekukan Panel. Kemudian Bekukan Kolom Pertama. Selanjutnya, garis samar yang muncul di antara kolom A dan B menunjukkan bahwa kolom pertama telah dilakukan pembekuan.
2. Cara Freeze di Excel dengan Membekukan Dua Kolom
Terkadang saat menggunakan Excel, pengguna memerlukan dua kolom untuk dibekukan. Hal ini juga termasuk salah satu cara mempermudah pekerjaan terkait data.
Jika pengguna ingin melakukan pembekuan dua kolom pertama, maka pilih kolom ketiga. Kemudian klik Tampilan. Selanjutnya, klik Bekukan Panel dan Klik Bekukan Panel di opsi setelahnya. Pembekuan dua kolom pertama pun berhasil dilakukan.
3. Cara Freeze di Excel dengan Membekukan Kolom dan Baris
Cara freeze Excel berikutnya yakni dengan membekukan kolom dan baris sekaligus. Hal ini dapat dilakukan ketika pengguna membutuhkan lebih banyak data untuk menjadi acuan agar tidak harus selalu menggulir lembar kerja ke atas maupun ke samping. Oleh karen aitu, fitur ini benar-benar mempermudah pekerjaan terkait data.
Freeze Excel dengan membekukan kolom dan baris sangat mudah diterapkan. Pengguna cukup memilih cell di bawah garis dan di sebelah kanan kolom yang ingin dipertahankan agar terlihat saat menggulir ke bawah. Klik Tampilan, kemudian klik Bekukan Panel dan klik lagi Bekukan Panel.
Demikian tiga cara freeze di Excel yang mudah diterapkan. Selain itu, terdapat pula cara unfreeze jika pengguna menghendakinya. Cara unfreeze kolom Excel adalah cukup klik Tampilan, kemudian Jendela, dan Lepaskan Panel. Unfreeze panel pun berhasil.
Selanjutnya dapat diketahui bahwa berbagai fitur yang ada di Excel dapat bermanfaat. Jika pengguna ingin melakukan freeze pada data agar pekerjaan mampu ditangani dengan baik, maka cara di atas dapat diterapkan dengan mudah.