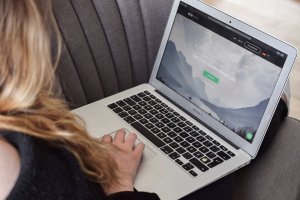Menelaah Cara Screenshot di Laptop dan MacBook
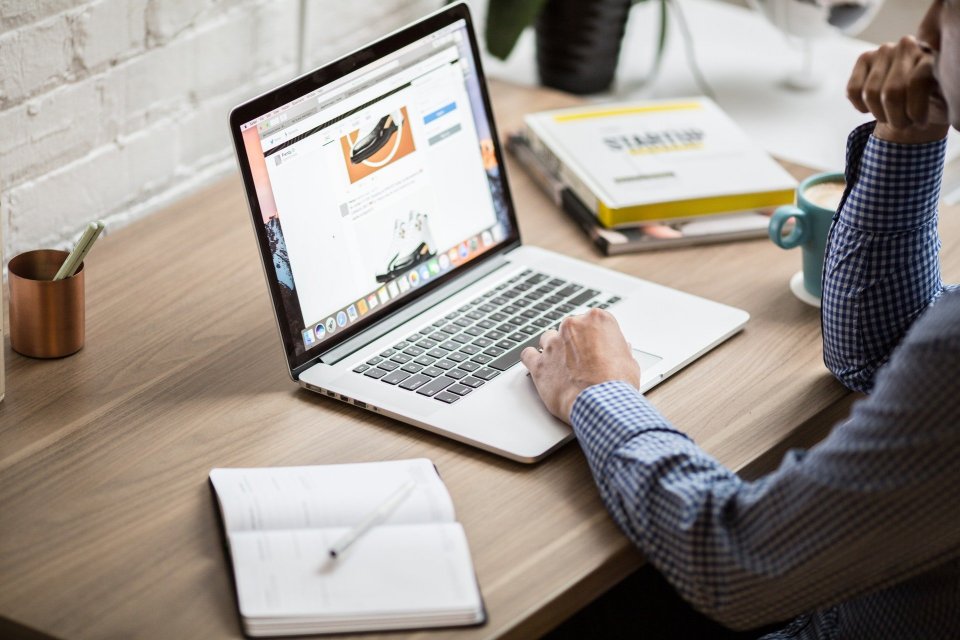
Berikut beberapa cara yang dapat digunakan untuk melakukan tangkapan layar di MacBook:
1. Kombinasi 'Shift' + 'Command' + '3'
Untuk mengambil jepretan layar, tekan dan tahan tombol Shift, Command, dan 3 secara bersamaan. Jika melihat gambar mini di sudut layar, kemudian klik untuk mengedit jepretan layar. Anda juga bisa cukup menunggu hingga jepretan layar tersimpan di desktop.
2. Kombinasi 'Shift' + 'Command' + '3'
Kombinasi tombol ini kerap digunakan untuk menangkap sebagian layar pada tampilan MacBook. Untuk melakukannnya, tekan dan tahan tombol Shift, Command, dan 4 secara bersamaan. Kemudian tarik penunjuk bidik untuk memilih area layar yang akan diambil jepretannya.
Untuk memindahkan area yang dipilih, tekan dan tahan bar spasi, sambil menarik penunjuk bidik. Untuk membatalkan pengambilan jepretan layar, tekan tombol Esc (escape). Untuk mengambil jepretan layar, lepas tombol mouse atau trackpad.
Jika melihat gambar mini di sudut layar, klik untuk mengedit jepretan layar. Setelah itu, tunggu hingga jepretan layar tersimpan di desktop.
Cara Melihat Hasil Screenshot MacBook
Secara default, jepretan layar akan tersimpan di desktop dengan nama "Jepretan Layar [tanggal] pukul [waktu].png".
Di MacOs Mojave atau versi lebih baru, Anda dapat mengubah lokasi default penyimpanan jepretan layar, dari menu pilihan di app atau aplikasi Jepretan Layar. Anda juga dapat menarik gambar mini ke folder atau dokumen.
Di dalam MacOs Mojave atau versi lebih baru, Anda dapat mengatur waktu alias timer dan memilih lokasi penyimpanan jepretan layar dengan app Jepretan Layar. Untuk membuka app, tekan dan tahan tombol Shift, Command, dan 5 secara bersamaan. Pelajari lebih lanjut mengenai app Jepretan Layar.
Pada aplikasi tertentu, seperti Apple TV, mungkin tidak mengizinkan pengambilan jepretan layar jendela tersebut. Untuk menyalin jepretan layar ke Papan Klip, tekan dan tahan tombol Control saat melakukan screenshot. Setelah itu, Anda dapat menempelkan jepretan layar di tempat lain.
Anda juga bisa menggunakan Papan Klip Universal untuk menempelkan hasil screenshot di perangkat Apple lain. Namun perlu dicatat, jika Anda merupakan pengguna MacBook terbaru, agar tak salah saat hendak menangkap layar.