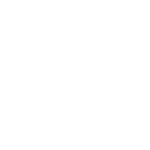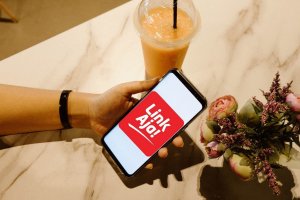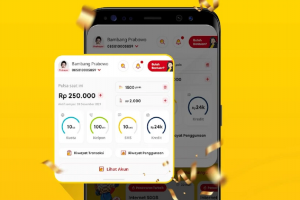Mengenal Cara Freeze di Excel Terhadap Baris dan Kolom Data
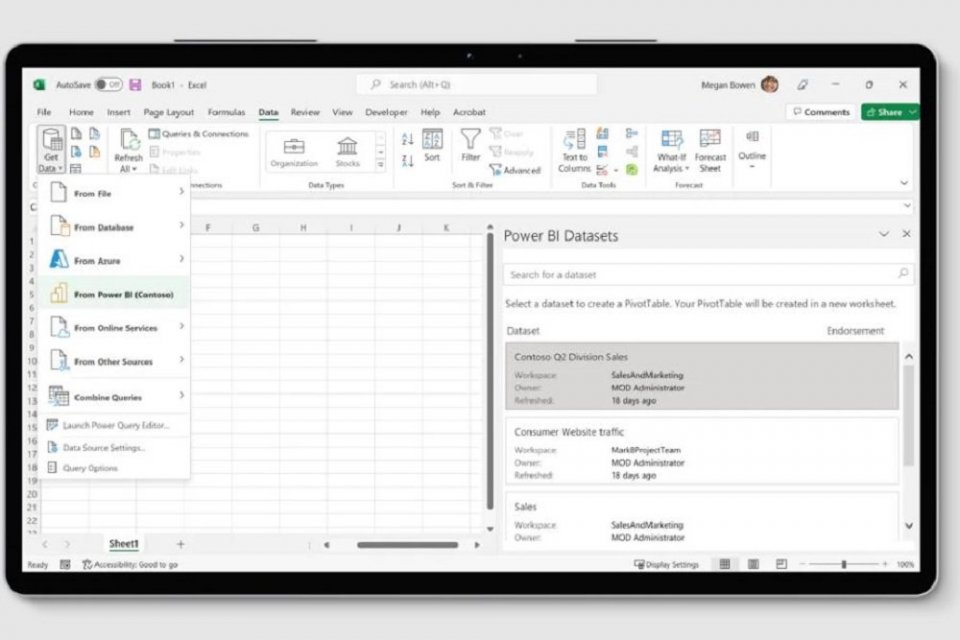
Cara freeze di Excel mudah. Pertama masuk ke tab Tampilan kemudian pilih Freeze Panel atau Bekukan Panel untuk mengunci baris dan kolom di tempatnya. Opsi lainnya yakni Pisahkan Panel untuk membuat jendela terpisah dari lembar kerja yang sama.
Berkaitan dengan hal tersebut, berikut ini cara freeze di Excel beserta penjelasannya.
1. Cara Freeze di Excel dengan Membekukan Baris atau Kolom Pertama
Cara freeze di Excel yang pertama yakni jika pengguna ingin membekukan baris atau kolom pertama. Hal ini pun dapat dilakukan dengan mudah dan kerap diaplikasikan pada tabel yang memerlukan judul kolom.
Jika pengguna ingin melakukan freeze pada kolom pertama, pilih Tampilkan dan Bekukan Panel. Kemudian Bekukan Kolom Pertama. Selanjutnya, garis samar yang muncul di antara kolom A dan B menunjukkan bahwa kolom pertama telah dilakukan pembekuan.
2. Cara Freeze di Excel dengan Membekukan Dua Kolom
Terkadang saat menggunakan Excel, pengguna memerlukan dua kolom untuk dibekukan. Hal ini juga termasuk salah satu cara mempermudah pekerjaan terkait data.
Jika pengguna ingin melakukan pembekuan dua kolom pertama, maka pilih kolom ketiga. Kemudian klik Tampilan. Selanjutnya, klik Bekukan Panel dan Klik Bekukan Panel di opsi setelahnya. Pembekuan dua kolom pertama pun berhasil dilakukan.
3. Cara Freeze di Excel dengan Membekukan Kolom dan Baris
Cara freeze Excel berikutnya yakni dengan membekukan kolom dan baris sekaligus. Hal ini dapat dilakukan ketika pengguna membutuhkan lebih banyak data untuk menjadi acuan agar tidak harus selalu menggulir lembar kerja ke atas maupun ke samping. Oleh karen aitu, fitur ini benar-benar mempermudah pekerjaan terkait data.
Freeze Excel dengan membekukan kolom dan baris sangat mudah diterapkan. Pengguna cukup memilih cell di bawah garis dan di sebelah kanan kolom yang ingin dipertahankan agar terlihat saat menggulir ke bawah. Klik Tampilan, kemudian klik Bekukan Panel dan klik lagi Bekukan Panel.
Demikian tiga cara freeze di Excel yang mudah diterapkan. Selain itu, terdapat pula cara unfreeze jika pengguna menghendakinya. Cara unfreeze kolom Excel adalah cukup klik Tampilan, kemudian Jendela, dan Lepaskan Panel. Unfreeze panel pun berhasil.
Selanjutnya dapat diketahui bahwa berbagai fitur yang ada di Excel dapat bermanfaat. Jika pengguna ingin melakukan freeze pada data agar pekerjaan mampu ditangani dengan baik, maka cara di atas dapat diterapkan dengan mudah.