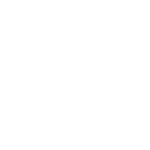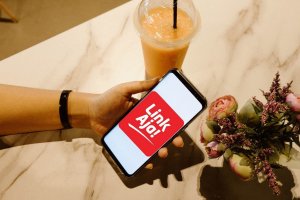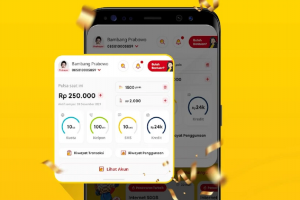Mengenal Cara Mengelompokkan Data di Excel pada PivotTable

b. Mengelompokkan Item yang Dipilih
Jika ingin mengelompokkan item yang dipilih, maka tahan tombol CTRL, kemudian pilih beberapa kolom. Setelah itu klik kanan dan pilih Kelompokkan.
c. Pengelompokkan Menurut Tanggal dan Waktu
Fitur ini menegaskan adanya hubungan dis eluruh bidang terkait waktu akan dideteksi. Kemudian Excel akan mengelompokkannya secara otomatis saat pengguna menambahkan baris pada bidang waktu ke PivotTable. Berikutnya setelah dikelompokkan, pengguna mampu menyeret kelompok itu ke PivotTable dan memulai analisis.
Jika pengguna ingin memisahkan data yang telah dikelompokkan, caranya pun cukup mudah. Klik kanan pada salah satu item yang berada dalam grup. Kemudian pilih Pisahkan.
2. Cara Mengelompokkan Data di Excel bagi Pengguna Mac
Cara mengelompokkan data di Excel untuk pengguna Mac sangat mudah. Seperti pengelompokkan data lainnya, tentu kegiatan ini dapat memiliki berbagai tujuan. Berkaitan dengan hal itu, berikut ini rincian penjelasan terkait cara mengelompokkan data secara umum, hanya item tertentu, menurut tanggal dan waktu, dan lain sebagainya:
a. Pengelompokkan Data Secara Umum
Pada PivotTable, klik kanan salah satu nilai. Kemudian pilih kelompokkan dalam kotak Pengelompokkan, pengguna cukup mencentang kotak Mulai Pada dan Berakhir Pada kemudian edit nilai atau angka di dalamnya jika perlu.
Selanjutnya pada Menurut, pilihlah periode waktu. Jika pada bidang numerik, isikan angka yang menentukan interval grup. Setelah itu klik OK.
b. Pengelompokkan Item yang Dipilih
Jika pengguna hanya ingin mengelompokkan item yang dipilih, tekan tombol CTRL dan pilih dua atau beberapa nilai. Selanjutnya, klik kanan dan pilih Kelompokkan.
c. Pengelompokkan Menurut Tanggal dan Waktu
Dengan menggunakan fitur ini, hubungan di seluruh bidang terkait dengan waktu akan dideteksi oleh Excel. Kemudian, Excel akan mengelompokkan data tersebut secara otomatis ketika pengguna menambahkan baris bidang waktu ke PivotTable.
Setelah Excel berhasil melakukan pengelompokkan, pengguna pun dapat menyeret kelompok tersebut ke PivotTable dan melakukan analisis data. Hasil pun akan lebih akurat dan mudah dibaca.
Bagi pengguna Mac, jika ingin memisahkan data yang dikelompokkan, maka caranya cukup mudah. Pengguna cukup klik salah satu item dalam grup. Kemudian klik Pisahkan. Data pun akan terpisah dengan sendirinya.
Demikian cara mengelompokkan data di Excel bagi pengguna Windows maupun Mac. Selanjutnya dapat diketahui bahwa terdapat cara yang berbeda bagi kedua pengguna tersebut. Tak hanya menyediakan fitur pengelompokkan data, Excel juga memfasilitasi fitur pemisahan data di Excel dengan mudah.