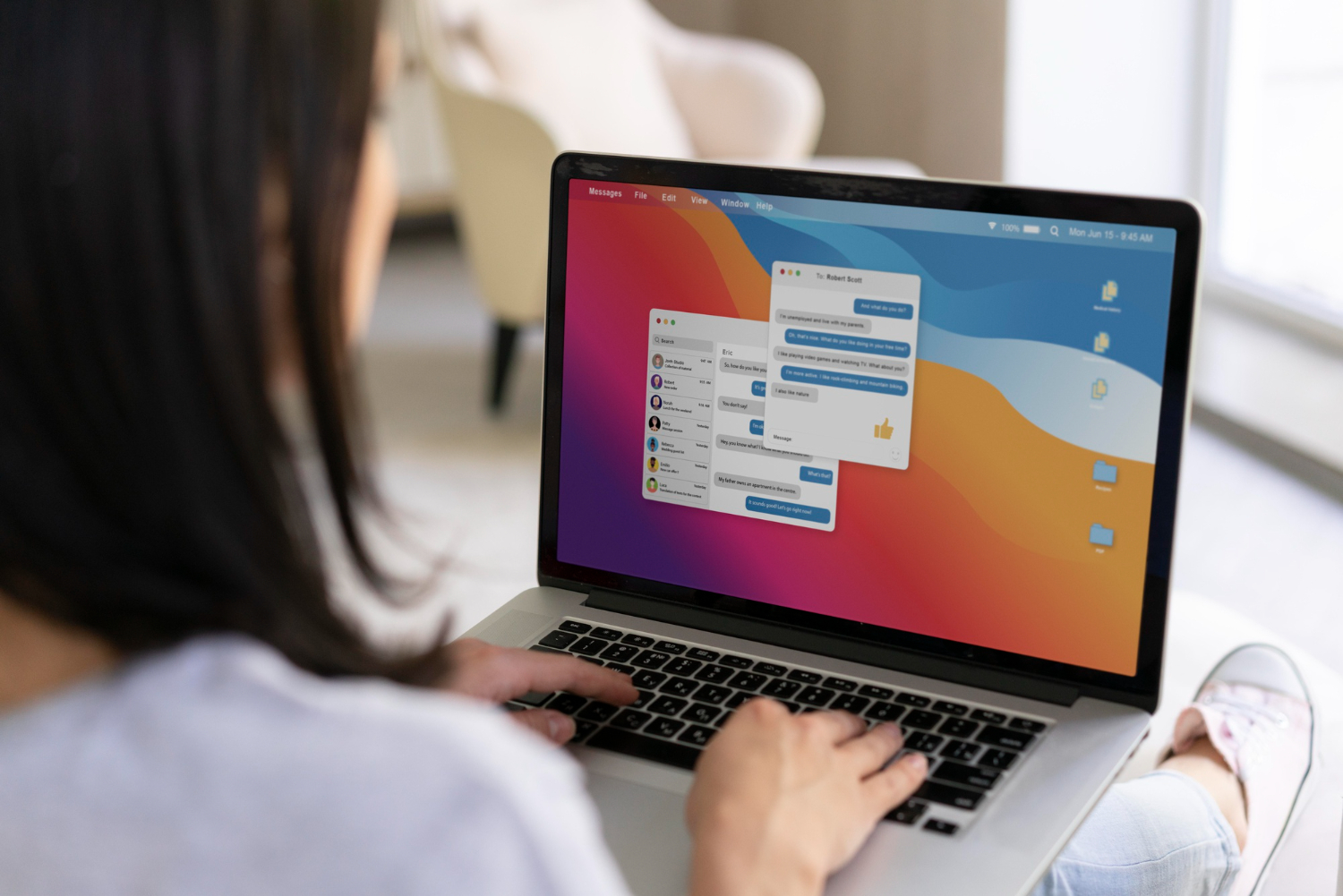Berbagai Cara Screenshot di Komputer, Windows maupun Mac

- Tekan tombol daya atau power windows.
- Tangkapan layar Anda akan disimpan di folder Pictures > Screenshots.
Windows + Volume Turun
Untuk mengambil tangkapan layar pada pengguna Windows Surface (tablet 2 in 1) atau versi yang lebih lama, kamu bisa menggunakan cara ini. Langkahnya, cukup
- tekan kombinasi tombol Windows + Volume Down.
- Setelah layar redup sebentar, hasil tangkapan layar Anda secara otomatis akan tersimpan di folder Screenshot.
Tombol Fn + Windows
Cara ini bisa digunakan untuk laptop yang tidak memiliki tombol PrtScn, sebagai pintasan Microsoft. Untuk mengambil tangkapan layar, berikut ini cara melakukannya
- tekan tombol Fn + Windows + Spasi.
- Hasil tangkapan layar akan otomatis tersimpan dalam folder Pictures > Screenshots.
Game Bar
Selanjutnya, Anda bisa menggunakan fitur Game Bar yang ada di Windows 10 untuk merekan cuplikan dari game dan mengambil screenshot dari game Windows. Sebelum menggunakan fitur ini, berikut ini beberapa hal yang perlu Anda lakukan.
- Buka aplikasi Xbox yang merupakan fitur bawaan Windows 10.
- Buka pengaturan di aplikasi tersebut, dan cari opsi Game DVR.
- Setelah itu klik toggle Take screenshots using Game DVR. Anda bisa menggunakan kombinasi default yaitu tombol Windows + G, atau memasukkan kombinasi tombol pilihan Anda sendiri untuk membuka Game Bar.
- Ketika ingin mengambil screenshot, tekan tombol Windows + G atau tombol pilihan Anda, dan klik kotak Yes, this is a game jika muncul.
- Setelah itu klik ikon kamera yang ada atau tekan Windows + Alt + PrtScr untuk mengambil screenshot.
- Hasil screenshot dapat diilihat di C:Users[nama user]VideosCaptures.
Aplikasi Dropbox
Terakhir, Anda bisa menggunakan layanan cloud Dropbox untuk mengambil screenshot dengan cepat dan otomatis. Berikut ini cara menggunakannya
- Untuk mengaktifkan fitur ini, pastikan aplikasi Dropbox sudah terpasang dan terbuka di komputer Anda.
- Setelah itu, klik foto profil Anda yang ada di sisi kanan atas dan pilih menu Preferences.
- Setelah itu klik opsi Import, dan beri tanda centang di kotak dengan tulisan Save screenshots to your Dropbox.
- Untuk menyimpan screenshot ini cukup mudah. Bagi pengguna sistem operasi Windows, klik Print Screen dan Dropbox akan langsung menyimpannya di akun Anda.
- Jika Anda klik Ctrl + Print Screen, maka Anda bisa menyimpan screenshot ke akun Dropbox dan meng-copy linknya, lantas mempaste link itu ke bodi email, Facebook, atau lainnya.
- Untuk melihat hasil screenshot, Anda bisa ke folder Dropbox yang ada di Windows Explorer dan masuk ke folder Screenshots.
2. Komputer Mac
Bila Anda memiliki perangkat komputer dari Apple, Anda juga bisa melakukan screenshot dengan menggunakan berbagai kombinasi tombol keyboard di bawah ini.
shortcut Command + Shift + 3
- Tekan tombol shortcut Command + Shift + 3 di keyboard.
- Setelah ditekan, komputer bakal secara otomatis mengambil screenshot pada semua bagian layar.
- Kemudian, hasil tangkapan layar biasanya secara default akan tersimpan di folder Desktop.
shortcut Command + Shift + 4
- Tekan tombol shortcut Command + Shift + 4 di keyboard.
- Setelah ditekan, arahkan pointer untuk mengambil screenshot di bagian layar tertentu.
- Kemudian, hasil tangkapan layar biasanya secara default akan tersimpan di folder Desktop.
shortcut Command + Shift + 4 + Spasi
- Tekan tombol shortcut Command + Shift + 4 + Spasi di keyboard.
- Setelah ditekan, komputer bakal mengambil tangkapan layar hanya pada satu jendela yang tengah dibuka.
- Kemudian, hasil tangkapan layar bakal langsung tersimpan di folder Desktop secara default.
shortcut Command + Shift + 5
- Tekan tombol shortcut Command + Shift + 5 di keyboard.
- Setelah ditekan, aplikasi bawaan komputer Mac bernama Screenshot akan terbuka secara otomatis.
- Anda dapat memilih beberapa model tangkapan layar lewat aplikasi tersebut.
- Bila sudah mengambil tangkapan layar, Anda bisa menyimpannya pada folder yang sesuai dengan pilihan.
Itulah rangkuman berbagai cara screenshot di komputer, baik melalui komputer Windows maupun Mac yang bisa diikuti. Anda bisa mencoba salah satu cara di atas yang dirasa paling mudah dipraktekkan.